Manual page
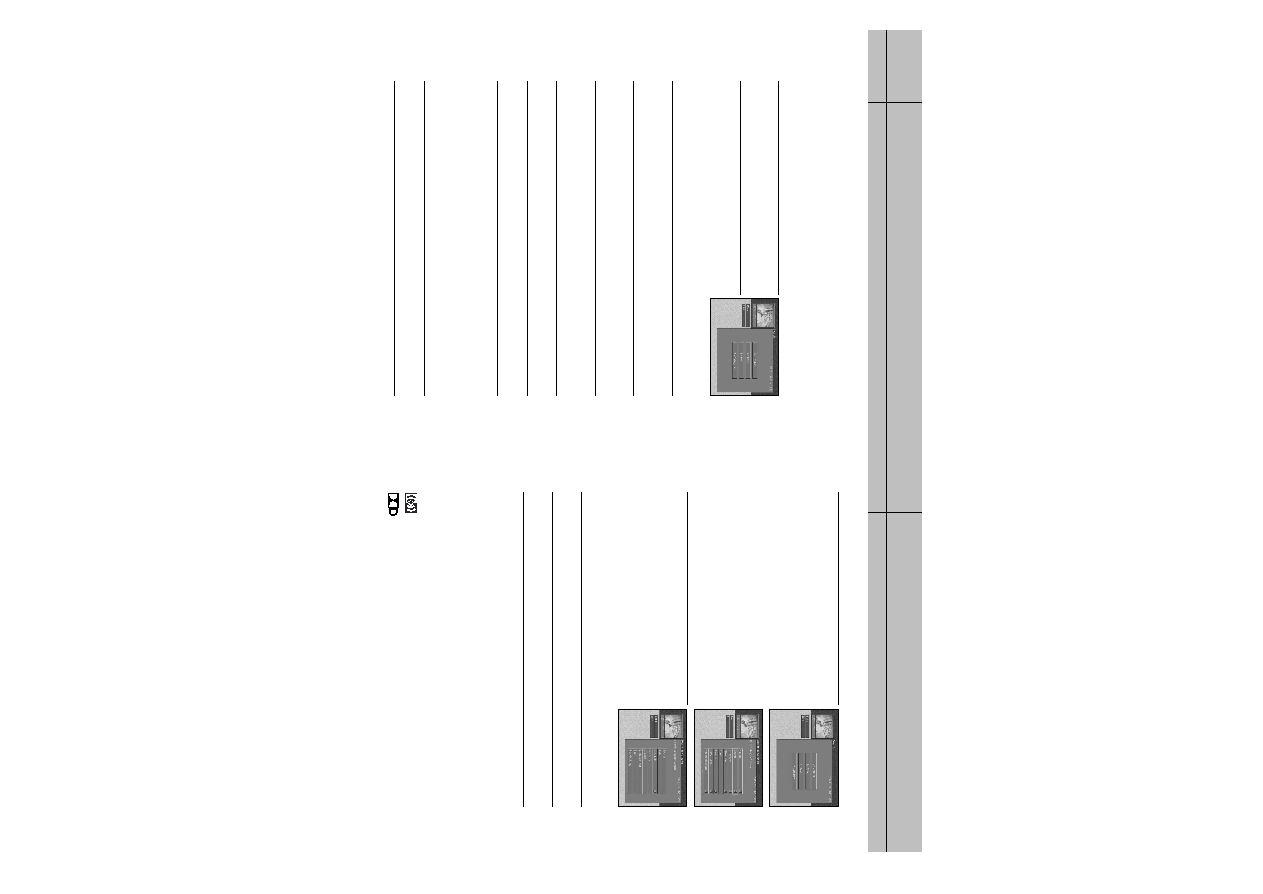
have won a specific award, or were created in a certain year, search By Credits.
To search for a program whose title you know, search by title. Searching by text looks
at both credits and titles to find programs that match your search terms.
remote control. A search list appears, allowing you to choose
a type of search.
SELECT button. The search screen you selected appears.
select a type of credit to search by. Highlight one of the five
Credit types (Actor, Director, Role, Award,or Year), and
press the SELECT button.
To erase a letter, highlight the on-screen left arrow and press the SELECT button.
To clear the entire entry, highlight the on-screen Clear button and press the SELECT button.
term. As you enter letters, an on-screen list shows you matches for the text you have entered
so far.
SELECT button, or you can highlight an item from the on-screen list and press the SELECT
button. A list of programs related to your search terms appears.
then press the SELECT button.
INFO button.
program categories and sub-categories.
A search list appears, allowing you to choose a type of search.
Categories that contain subcategories have a page icon to
the right of the category name.
the subcategory list appears. Continue to narrow your
search by selecting from the sub-category list until there
are no more sub-categories.
If you select a category that contains no sub-categories,
the search results appear displaying the programs in the
category you selected.
To return to a previous category list, highlight the on-screen
BACK button and press the SELECT button.
then press the SELECT button.
then press the INFO button.
For example, some programs are available in alternative languages. Some are available
in Dolby Digital format (a high-quality digital audio format).
You can tell if a program offers alternative audio formats by pressing the INFO button
on your remote control while watching a program. If one of these icons appears in the
Channel Banner, an alternative audio format is available: