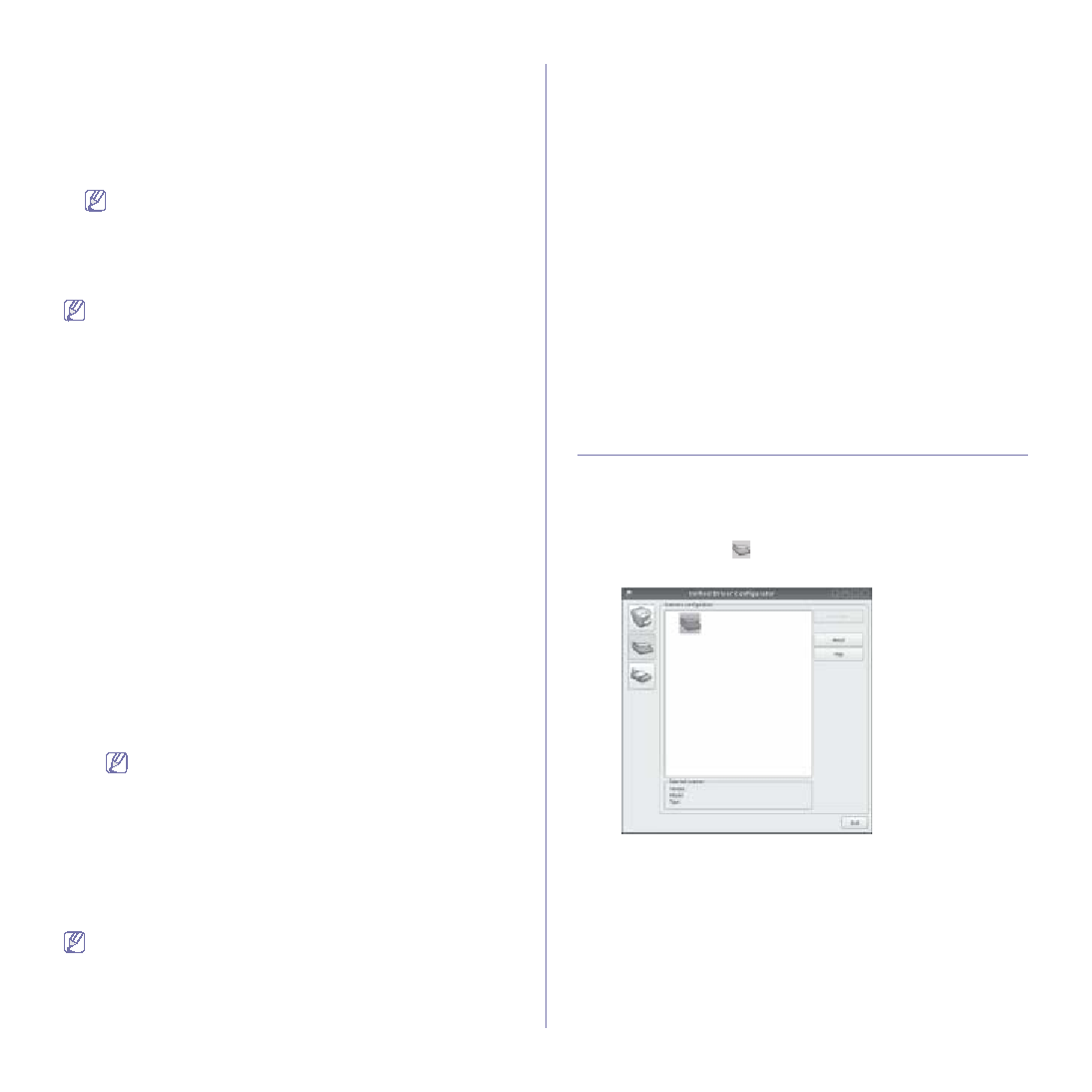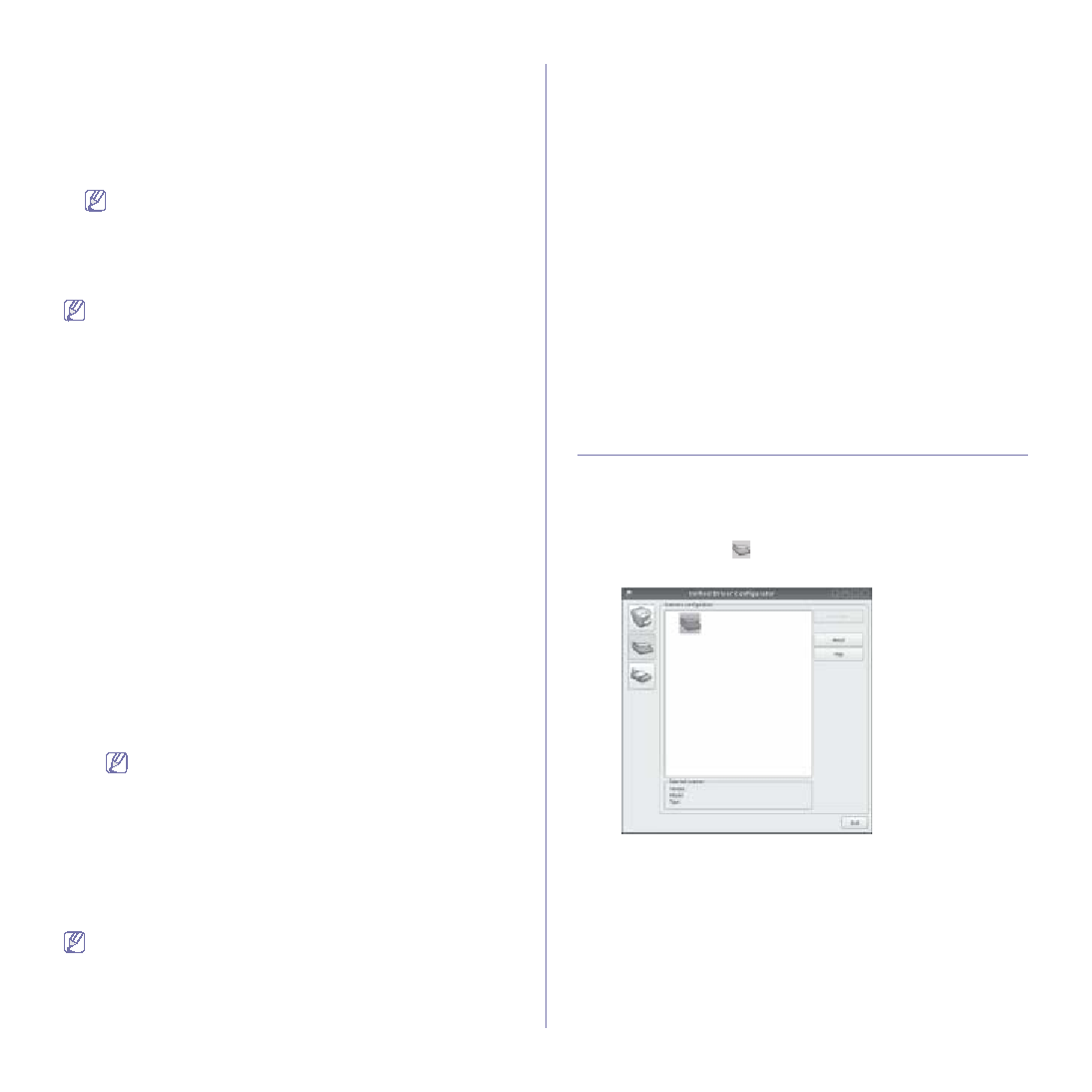
Escaneado
_ 81
Escaneado con USB
1.
Asegúrese de que el dispositivo esté conectada al equipo y encendida.
2.
Cargue los originales con la cara de impresión hacia arriba en el
alimentador de documentos o coloque un original de una hoja con la
3.
Inicie
Aplicaciones
y haga clic en
Captura de Imagen
.
Si aparece el mensaje
No hay ningún dispositivo de captura de
imagen conectado
, desconecte el cable USB y vuelva a
conectarlo. Si el problema persiste, consulte la ayuda de
Captura
de Imagen
.
4.
Configure las opciones de escaneado de este programa.
5.
Escanee y guarde la imagen obtenida.
•
Para obtener más información sobre
Captura de Imagen
,
consulte la ayuda de
Captura de Imagen
.
•
Utilice programas compatibles con TWAIN para aplicar más
opciones de escaneado.
•
También puede escanear utilizando software compatible con
TWAIN, como Adobe Photoshop.
•
Si el escaneado no funciona en
Captura de Imagen
, actualice el
SO Mac a la última versión.
Captura de Imagen
funciona
correctamente en Mac OS X 10.3.9 o superior y en Mac OS X
10.4.7 o superior.
Escaneado con la red
1.
Asegúrese de que el dispositivo esté conectada al equipo y encendida.
2.
Cargue los originales con la cara de impresión hacia arriba en el
alimentador de documentos o coloque un original de una hoja con la
3.
Inicie
Aplicaciones
y, a continuación, en
Captura de Imagen
.
4.
Haga clic en
Dispositivos
y, a continuación, en
Explorar dispositivos
.
5.
Para Mac OS X 10.4:
Seleccione su máquina en la opción dispositivos TWAIN. Asegúrese de
que está marcada la casilla
Usar software TWAIN
y haga clic en
Conectar
.
•
Si aparece un mensaje de advertencia, haga clic en
Cambiar
puerto...
para seleccionar el puerto.
•
Si la interfaz de usuario TWAIN, en la ficha
Preferencias
, haga clic
en
Cambiar puerto...
para seleccionar el puerto.
Consulte el Gestor de escaneado para utilizar
Cambiar
puerto...
Para Mac OS X 10,5:
Asegúrese de que la casilla de verificación
Conectado
esté marcada
junto al dispositivo en
Dispositivos Bonjour
.
Si desea escanear a través de TWAIN, consulte los pasos de
MAC OS X 10.4 descritos anteriormente.
6.
Configure las opciones de escaneado de este programa.
7.
Escanee y guarde la imagen obtenida.
•
Para obtener más información sobre
Captura de Imagen
,
consulte la ayuda de
Captura de Imagen
.
•
Utilice programas compatibles con TWAIN para aplicar más
opciones de escaneado.
•
También puede escanear utilizando software compatible con
TWAIN, como Adobe Photoshop.
•
Si el escaneado no funciona en
Captura de Imagen
, actualice el
SO Mac a la última versión.
Captura de Imagen
funciona
correctamente en Mac OS X 10.3.9 o superior y en Mac OS X
10.4.7 o superior.
Configuración de información de escaneado en el
Gestor de escaneado
Para obtener información acerca del programa Gestor de escaneado,
comprobar el estado del controlador de escaneado, cambiar la
configuración de escaneado y añadir o eliminar las carpetas donde se
guardan los documentos escaneados al programa Gestor de
escaneado, siga estas instrucciones:
1.
En el menú Smart Panel o en la barra Estado, haga clic en Gestor
de escaneado.
2.
Seleccione el dispositivo apropiado en el Gestor de escaneado.
3.
Pulse
Propiedades
.
4.
Utilice el
Definir el botón Escanear
para cambiar el destino de
almacenamiento o la configuración de escaneado, además de
agregar o eliminar programas de la aplicación y formatear archivos.
Puede cambiar el dispositivo de escaneado mediante
Cambiar
puerto
. (Local o de red.)
5.
Cuando haya finalizado, pulse
Aceptar
,
Escaneado en Linux
Puede escanear documentos desde la ventana Unified Driver Configurator.
Escaneado
1.
Haga doble clic en
Unified Driver Configurator
en el escritorio.
2.
Haga clic en el botón
para ir a Scanners Configuration.
3.
Seleccione el escáner de la lista.
Si utiliza un solo dispositivo de impresión conectado al ordenador y
encendido, el escáner aparece en la lista y se selecciona
automáticamente.
Si tiene dos o más escáneres conectados al ordenador, puede
seleccionar cualquiera de ellos para que funcionen en cualquier
momento. Por ejemplo, mientras la adquisición se encuentra en
progreso en el primer escáner, puede seleccionar el segundo escáner,
configurar las opciones del dispositivo y comenzar la adquisición de la
imagen simultáneamente.
4.
Haga clic en
Properties
.