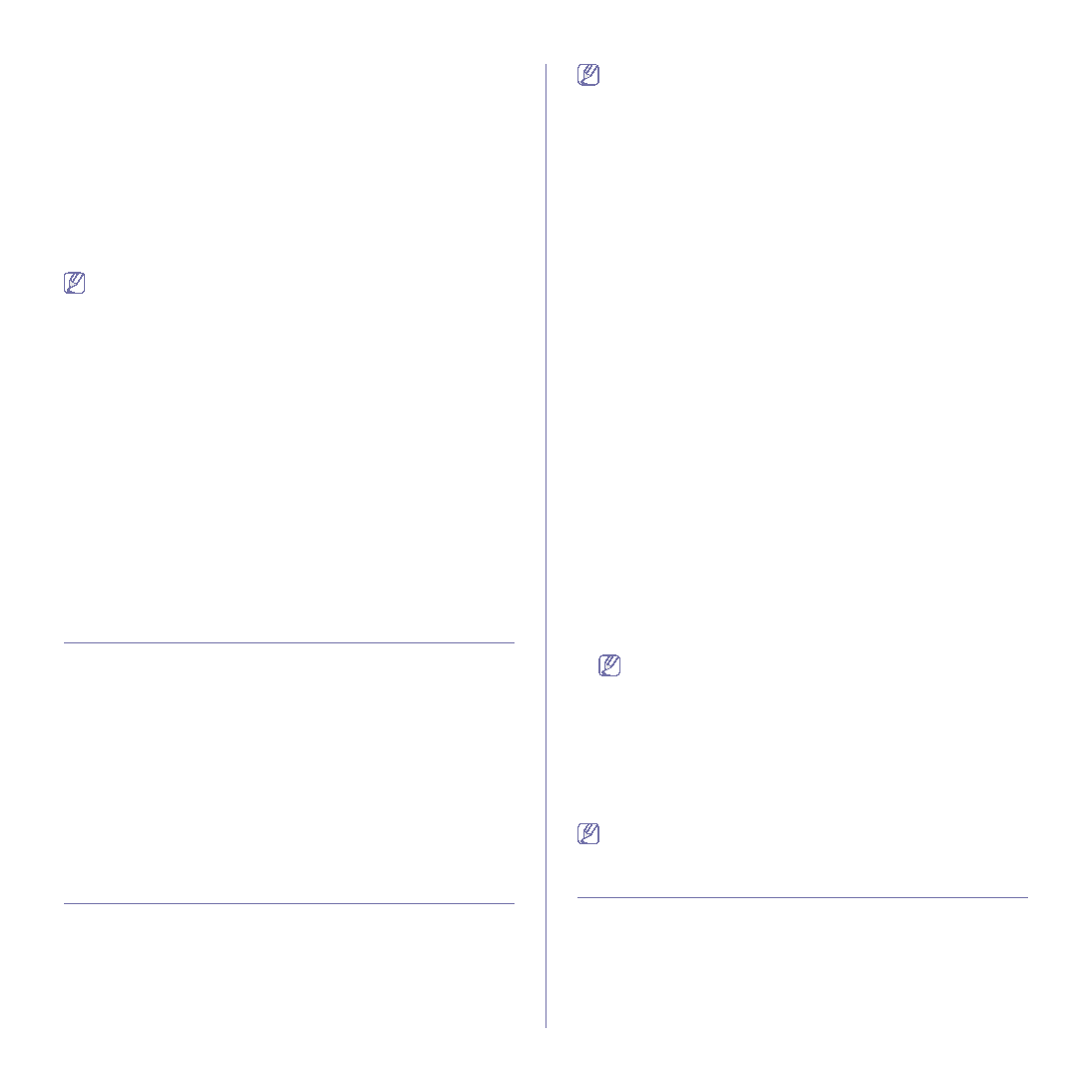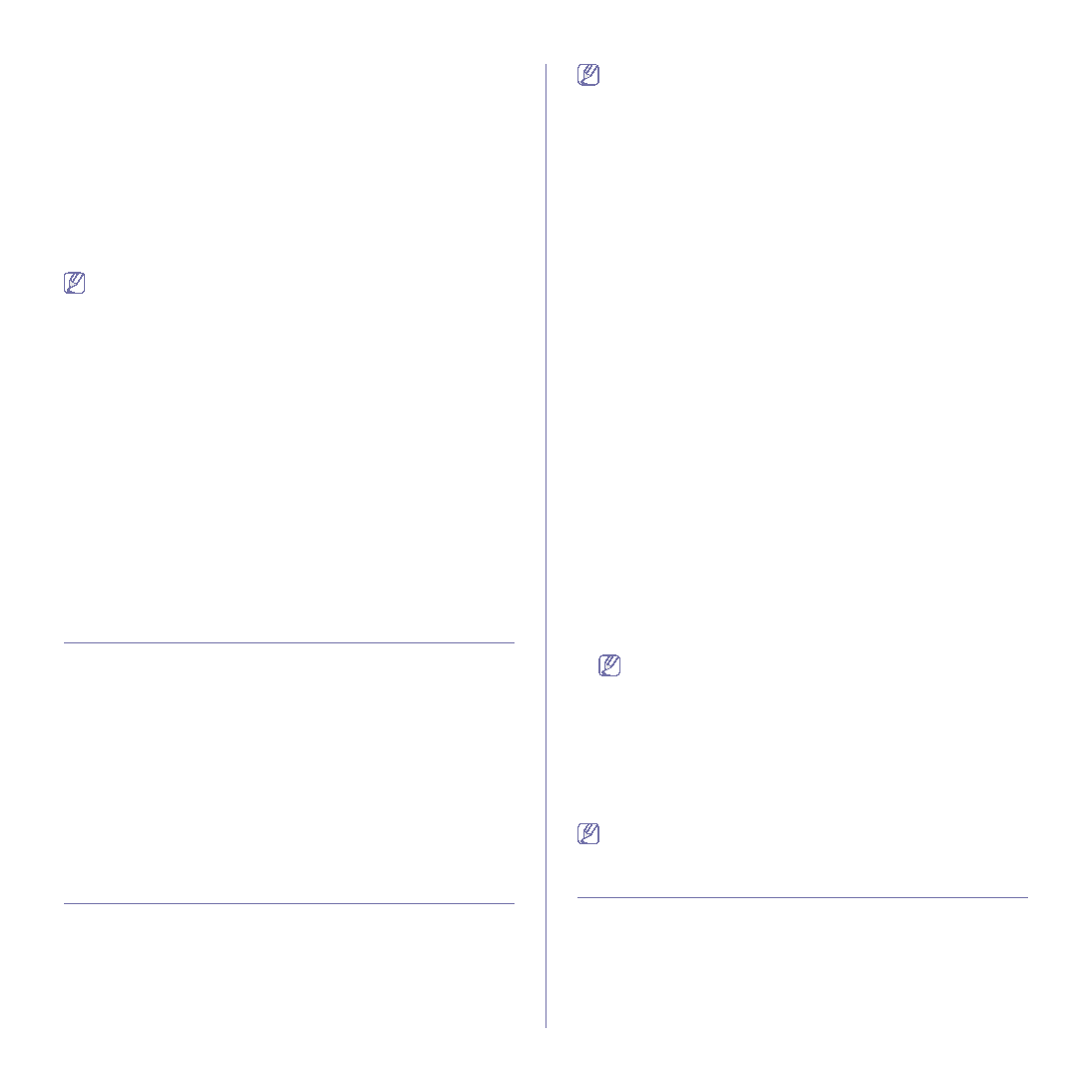
Escaneado
_ 80
Form arch
Puede seleccionar el formato de archivo antes de continuar con el trabajo
de escaneado.
Pulse
Esc.
>
Esc. a Email
(o
Esc. a PC
,
Escanear a servidor
) y la ficha
Salida
>
Form arch
.
•
PDF :
escanea originales en formato PDF.
•
Página única TIFF :
escanea originales en formato TIFF; los distintos
originales se escanean como un solo archivo.
•
Multipágina TIFF :
escanea originales en formato TIFF; los distintos
originales se escanean como varios archivos.
•
JPEG :
escanea originales en formato JPEG.
•
BMP :
digitaliza originales en formato BMP.
El formato de archivo
JPEG
no se puede seleccionar si
Form arch
se
ha seleccionado en
Mono
en
Modo color
.
Preaj. esc.
Esta función permite usar una configuración optimizada para trabajos de
escaneado específicos.
Pulse
Esc.
>
Esc. a Email
(o
Esc. a PC
,
Escanear a servidor
) y la ficha
Salida
>
Preaj. esc.
.
•
Compartir e imprimir :
genera un archivo de tamaño pequeño para
documentos de calidad normal.
•
Impr. alta calidad :
produce una alta calidad de escaneado con el
mayor tamaño de archivo.
•
Reg. archivos :
para el archivo electrónico que tiene el menor tamaño
de archivo.
•
OCR :
Produce copias escaneadas para el software OCR. Obtendrá
imágenes con la mayor calidad posible.
•
Esc. simple :
se utiliza para documentos simples que sólo contienen
texto. El tamaño del archivo será pequeño.
•
Personalizado :
aplica la configuración de escaneado actual que ha
seleccionado.
Escaneado con software compatible con TWAIN
Si desea escanear documentos con otro software, deberá utilizar un
software que sea compatible con TWAIN, como, por ejemplo, Adobe
Photoshop.
Siga estos pasos para escanear con software compatible con TWAIN:
1.
Asegúrese de que el dispositivo esté conectada al equipo y encendida.
2.
Cargue los originales con la cara de impresión hacia arriba en el
alimentador de documentos o coloque un original de una hoja con la
3.
Abra una aplicación como, por ejemplo, Adobe Photoshop.
4.
Abra la ventana TWAIN y defina las opciones de escaneado.
5.
Escanee y guarde la imagen obtenida.
Escaneado con el controlador WIA
El equipo también es compatible con el controlador Windows Image
Acquisition (WIA) para el escaneado de imágenes. WIA es uno de los
componentes estándar proporcionados por Microsoft Windows XP y
funciona con cámaras y escáneres digitales. A diferencia del controlador
TWAIN, el controlador WIA permite escanear una imagen y trabajar con ella
fácilmente sin utilizar software adicional.
El controlador WIA sólo funciona en sistemas operativos Windows
XP/Vista con puertos USB.
Windows XP
1.
Asegúrese de que el dispositivo esté conectada al equipo y encendida.
2.
Cargue los originales con la cara de impresión hacia arriba en el
alimentador de documentos o coloque un original de una hoja con la
3.
En el menú
Inicio
, seleccione
Panel de control
, >
Escáneres y
cámaras
.
4.
Haga doble clic en el icono del controlador del escáner. Aparecerá el
Asistente de
Asistente para escáner y cámara
.
5.
Haga clic en
Siguiente
.
6.
Establezca la opción en la ventana
Elija las preferencias de
digitalización
y haga clic en
Vista
para ver cómo las opciones afectan
a la imagen.
7.
Haga clic en
Siguiente
.
8.
Escriba un nombre de imagen y seleccione un formato de archivo y un
destino para guardar la imagen.
9.
La imagen se ha copiado correctamente en su equipo. Seleccione una
de las opciones de la pantalla.
10.
Haga clic en
Siguiente
.
11.
Haga clic en
Finalizar
.
Windows Vista
1.
Asegúrese de que el dispositivo esté conectada al equipo y encendida.
2.
Cargue los originales con la cara de impresión hacia arriba en el
alimentador de documentos o coloque un original de una hoja con la
3.
En el menú
Inicio
, seleccione
Panel de control
>
Hardware y sonido
>
Escáneres y cámaras
.
4.
Haga doble clic en
Digitalizar un documento o una imagen
.
Aparecerá la aplicación
Fax y Escáner de Windows
.
•
Puede hacer clic en
Ver escáneres y cámaras
para ver los
escáneres,
•
Si no existe
Digitalizar un documento o una imagen
, abra el
programa MS paint y en
Archivo
haga clic en
Desde escáner
o cámara...
5.
Haga clic en
Nueva digitalización
. Aparecerá el controlador del
escáner.
6.
Seleccione las preferencias de escaneado y haga clic en
Vista
para ver
cómo esas preferencias afectan a la imagen.
7.
Haga clic en
Digitalizar
.
Si desea cancelar el trabajo de escaneado, pulse el botón
Cancelar
en el asistente
Asistente para escáner y cámara
.
Escaneado en Macintosh
Puede escanear documento con el programa
Captura de Imagen
. Los SO
de Macintosh ofrecen el programa
Captura de Imagen
.