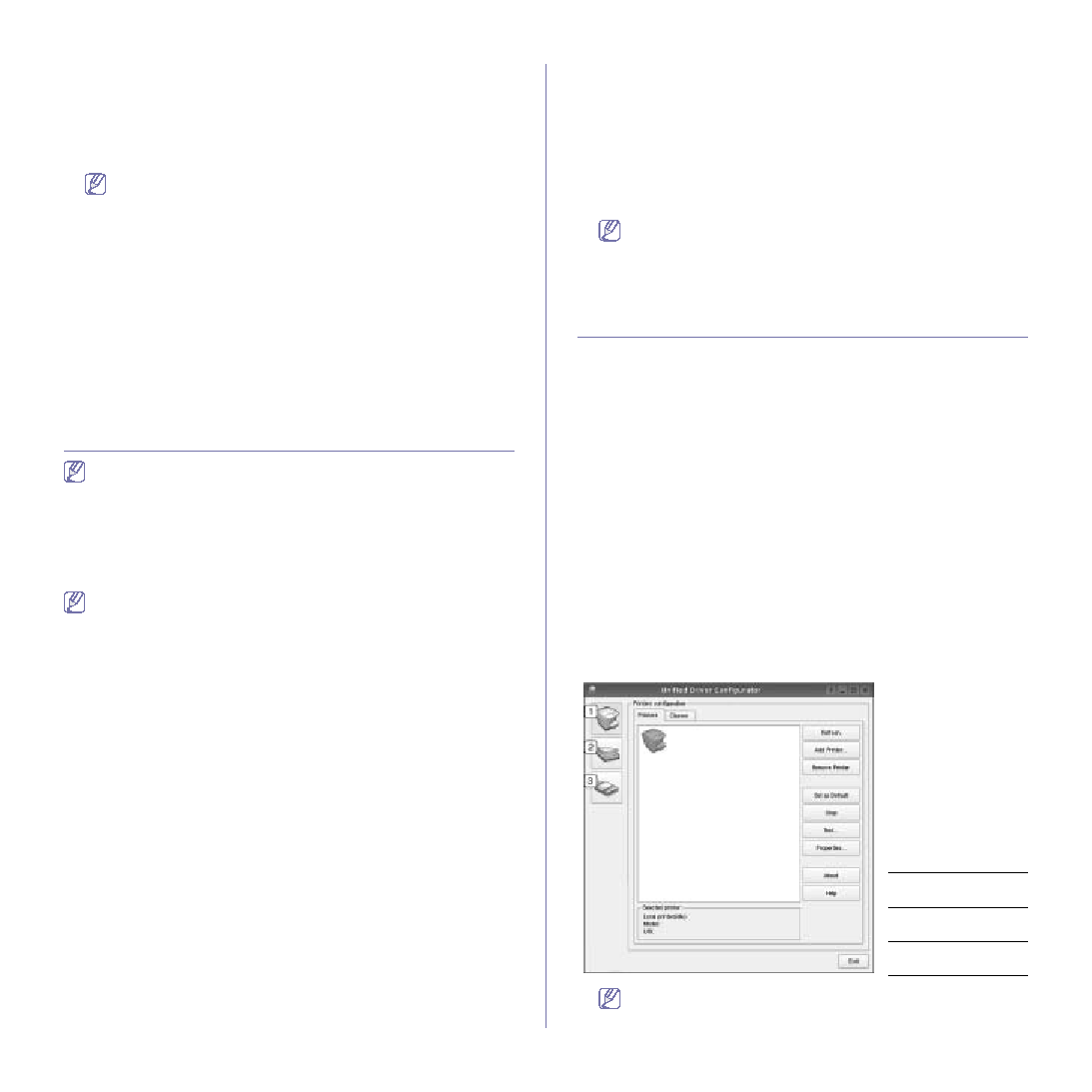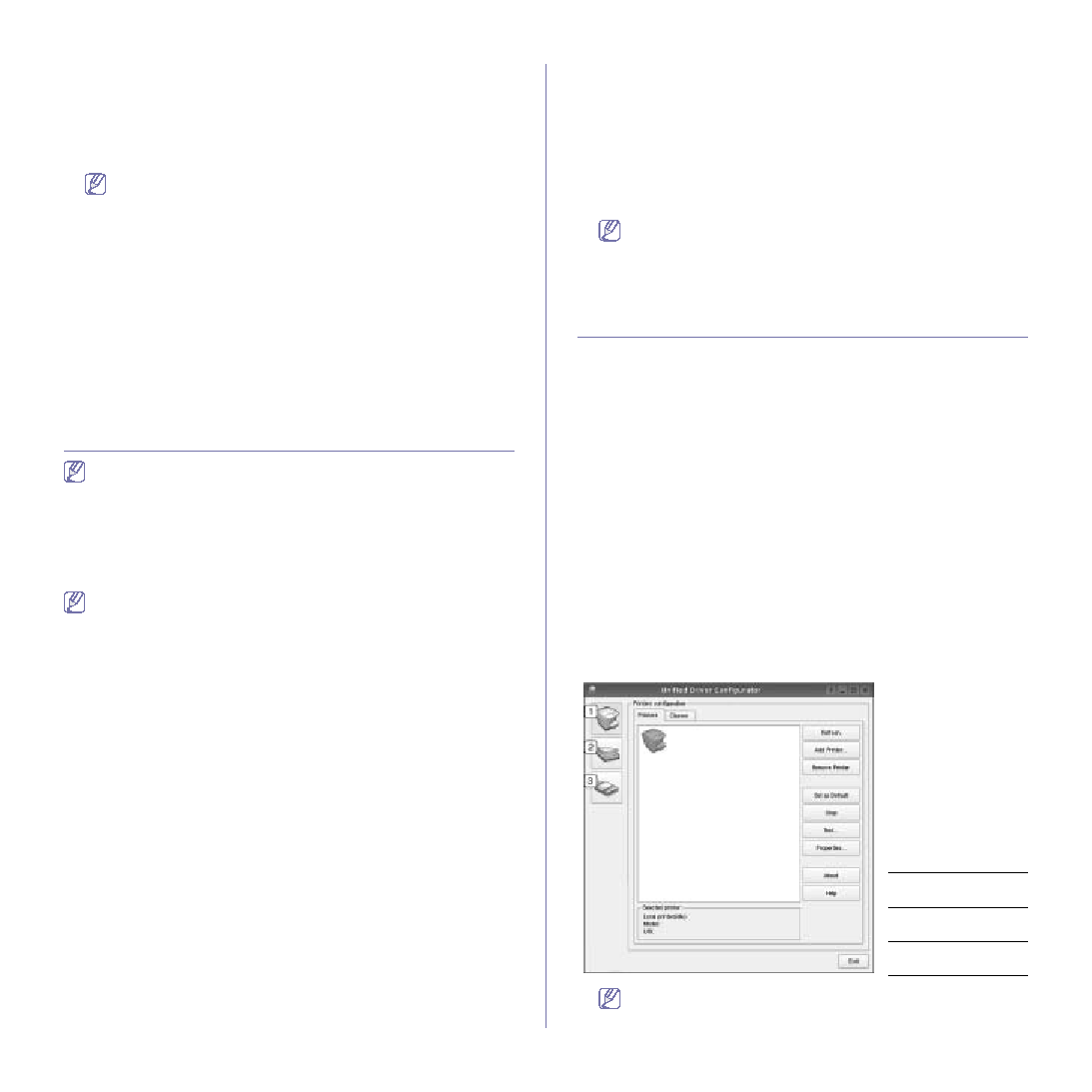
Herramientas de administración
_ 107
Fax
Puede enviar mensajes de correo electrónico mientras trabaja en
SmarThru Office.
1.
Seleccione
Archivo
>
Enviar a
>
Enviar por fax
.
2.
Se abrirá la ventana
Enviar fax
.
3.
Seleccione la información necesaria y haga clic en
Enviar fax
.
Para más información sobre SmarThru Office, haga clic en
Ayuda
>
Ayuda de SmarThru Office
. Aparece la ventana de ayuda de
Ayuda de SmarThru Office
; puede ver a la ayuda en pantalla
suministrada en el programa SmarThru.
Siga los pasos siguientes para desinstalar SmarThru Office.
Antes
de proceder con la desinstalación, asegúrese de que no haya
ninguna aplicación abierta en el ordenador.
a)
En el menú
Inicio
, seleccione
Programas
o
Todos los
programas
.
b)
Seleccione SmarThru Office y, a continuación, seleccione
Ejecutar el programa de inicio de SmarThru Office
.
c)
Cuando el equipo le solicite que confirme la selección, lea la
notificación y haga clic en
OK
.
d)
Haga clic en
Finalizar
.
Uso de la Programa SetIP
Macintosh y Linux no admiten este programa.
Este programa es para la configuración IP de red que utiliza la dirección
MAC que es el número de serie del hardware de la tarjeta de impresora o
de la interfaz de red.
Especialmente, es para que el administrador de red configure varias IP de
red al mismo tiempo.
Solo puede utilizar el programa SetIP cuando el dispositivo esté
conectado a una red.
Instalación del programa
1.
Introduzca el CD de software que se proporciona con el dispositivo.
Cuando el CD de software se ejecute automáticamente, cierre la
ventana.
2.
En el menú
Inicio
seleccione
Mi PC
y abra la unidad X. (X representa la
unidad de CD-ROM.)
3.
Haga doble clic en
Application
>
SetIP
.
4.
Haga doble clic en
Setup.exe
para instalar este programa.
5.
Haga clic en
OK
?.
6.
Si es necesario, seleccione un idioma de la lista desplegable.
7.
Siga las instrucciones que aparecen en la ventana para completar la
instalación.
Impresión de la dirección MAC del dispositivo
1.
Pulse
Configurar
en el panel de control.
2.
Pulse
Estado del equipo
y la ficha
Info. equipo
>
Imprimir/Informe
.
3.
Pulse
Informe de sistema
.
4.
Desplácese por la lista de la derecha y seleccione
Informe de
configuración de red
.
5.
Pulse
Impr.
.
Configuración de los valores de red
1.
Imprima el
Informe de configuración de red
del dispositivo que incluye
la dirección MAC.
2.
En el menú
Inicio
de Windows, seleccione
Programas
o
Todos los
programas
>
Samsung Network Printer Utilities
>
SetIP
>
SetIP
.
3.
Haga clic para abrir la ventana de configuración TCP/IP.
4.
Introduzca la dirección de MAC de la tarjeta de red, la dirección IP, la
máscara de subred, la puerta de enlace predeterminada y luego haga
clic en
Aplicar
.
Introduzca la dirección de MAC sin los dos puntos (:).
5.
Haga clic en
OK
. La máquina imprime la información de red. Confirme si
las configuraciones son correctas.
6.
Haga clic en
Salir
.
Uso de Unified Driver Configurator de Linux
El CD de software provisto incluye el paquete Linux Unified Driver para
utilizar la impresora con un equipo Linux.
Unified Driver Configurator es una herramienta diseñada principalmente
para configurar dispositivos. Dado que los dispositivos de la impresora
combinan la impresora y el escáner, Unified Driver Configurator de Linux
ofrece opciones agrupadas lógicamente para las funciones de impresión y
escaneado. También hay una opción especial de puerto de impresora
responsable de la regulación de acceso a un escáner y un dispositivo de
impresión por medio de un único canal I/O. Además, puede controlar
diversos dispositivos de impresión mediante puertos paralelos ECP y
puertos USB a la vez.
Después de instalar el controlador en su sistema Linux, se creará de forma
automática el icono Unified Driver Configurator de Linux en el escritorio.
Inicio de Unified Driver Configurator
1.
Haga doble clic en
Unified Driver Configurator
en el escritorio.
También puede hacer clic en el icono del menú de
Startup
y
seleccionar
Samsung Unified Driver
>
Unified Driver Configurator
.
2.
Haga clic en los botones de la izquierda para avanzar a la ventana de
configuración correspondiente.
1
Configuración de
impresoras
2
Configuración de
escáneres
3
Configuración de
puertos
Para utilizar en la ayuda en pantalla, haga clic en
Help
.