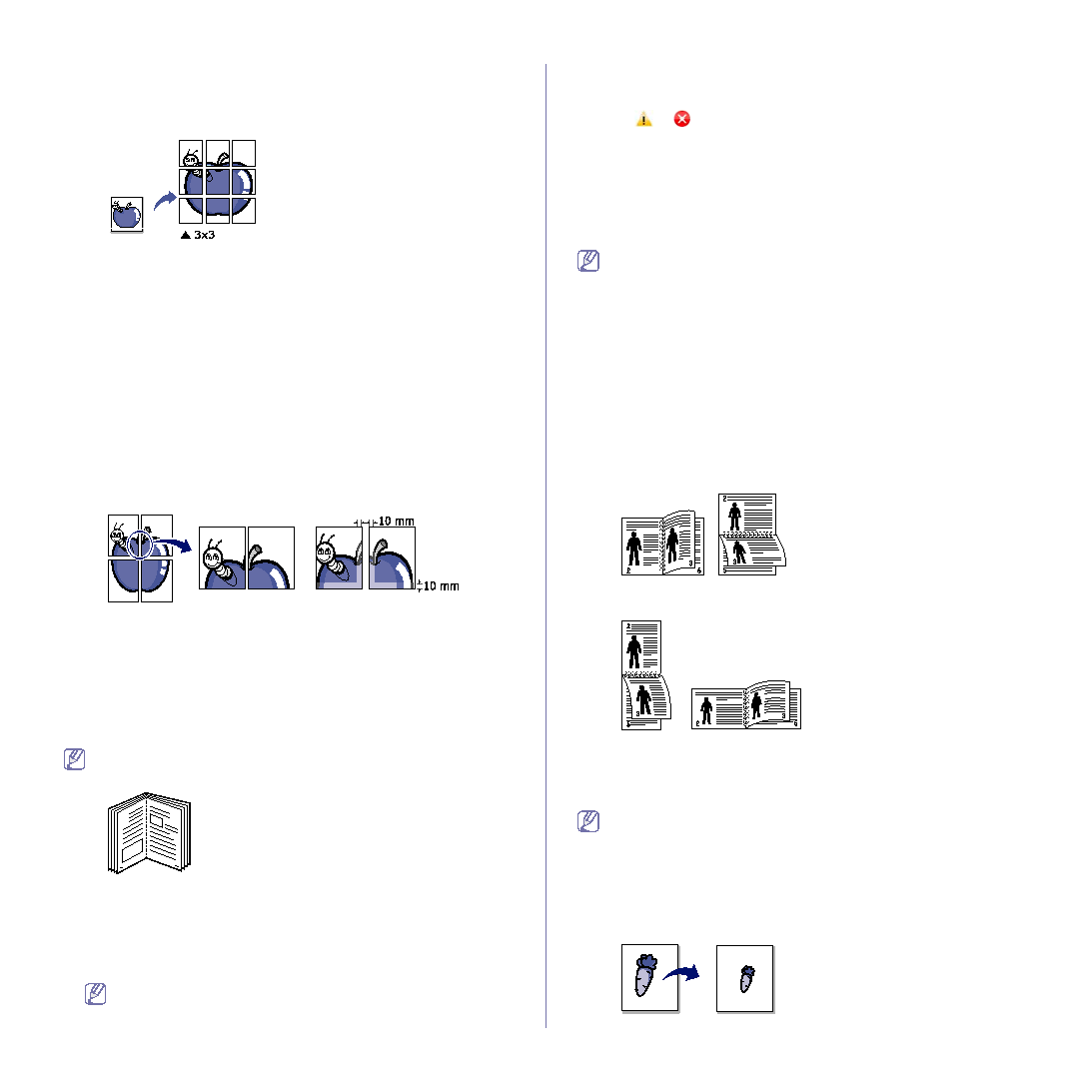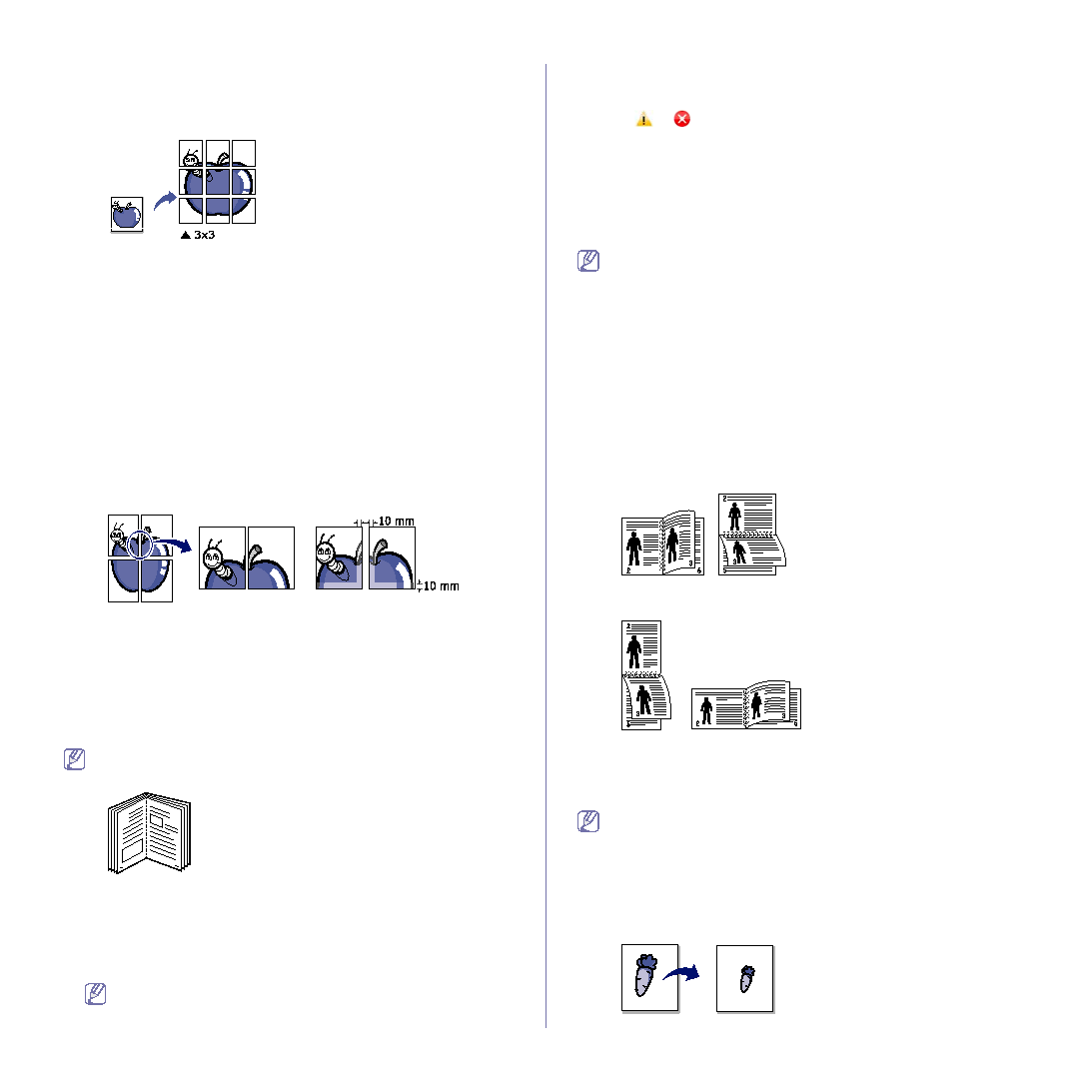
Printing_ 45
Printing posters
This feature allows you to print a single-page document onto 4, 9, or 16
sheets of paper, for the purpose of pasting the sheets together to form one
poster-size document.
1. To change the print settings from your software application, access
2. Click the Layout tab, select Poster Printing in the Layout Type
drop-down list.
3. Select the page layout you want.
Specification of the page layout:
•
Poster <2x2> : Document will be enlarged and be divided into 4
pages.
•
Poster <3x3> : Document will be enlarged and be divided into 9
pages.
•
Poster <4x4> : Document will be enlarged and be divided into 16
pages.
4. Select the Overlap value. Specify Overlap in millimeters or inches by
selecting the radio button under the preview image to make it easier to
paste the sheets together.
5. Click the Paper tab, select the Paper Options.
6. Click OK or Print until you exit the Print window.
7. You can complete the poster by pasting the sheets together.
Printing booklets
This feature prints your document on both sides of a paper and arranges the
pages so that the paper can be folded in half after printing to produce a
booklet.
If you want to make a booklet, you need to print on Letter, Legal, A4,
Us Folio, or Oficio sized print media.
8
9
1. To change the print settings from your software application, access the
2. Click the Layout tab, select Booklet Printing from the Layout Type
drop-down list.
3. Click the Paper tab, select the Paper Options.
The Booklet Printing option is not available for all paper sizes. In
order to find out the available paper size for this feature, select the
available paper size in the Size option on the Paper tab.
If you select an unavailable paper size, this option can be
automatically canceled. Select only available paper. (paper without
or
mark).
4. Click OK or Print until you exit the Print window.
5. After printing, fold and staple the pages.
Printing on both sides of paper
You can print on both sides of a paper; duplex. Before printing, decide how
you want your document oriented. You can only use this feature with Letter,
Legal, A4, US Folio, or Oficio sized paper.
Do not print on both sides of the special media, such as labels,
envelopes, or thick paper to print on both sides of paper. It may cause
a paper jam or damage the machine.
1. To change the print settings from your software application, access
2. Click the Layout tab.
3. From the Double-sided Printing section, select the binding option you
want.
•
Printer Default : If you select this option, this feature is determined
by the setting you’ve made on the control panel of the machine.
•
None
•
Long Edge : This option is the conventional layout used in
bookbinding.
•
Short Edge : This option is the conventional layout used in
calendars.
•
Reverse Double-Sided Printing : Check this option to reverse the
print order when duplex printing.
4. Click the Paper tab, select the Paper Options.
5. Click OK or Print until you exit the Print window.
If your machine does not have a duplex unit, you should complete the
printing job manually. The machine prints every other page of the
document first. After that , a message appears on your computer.
Follow the on-screen instructions to complete the printing job.
Change percentage of your document
You can change the size of a document to appear larger or smaller on the
printed page by typing in a percentage you want.