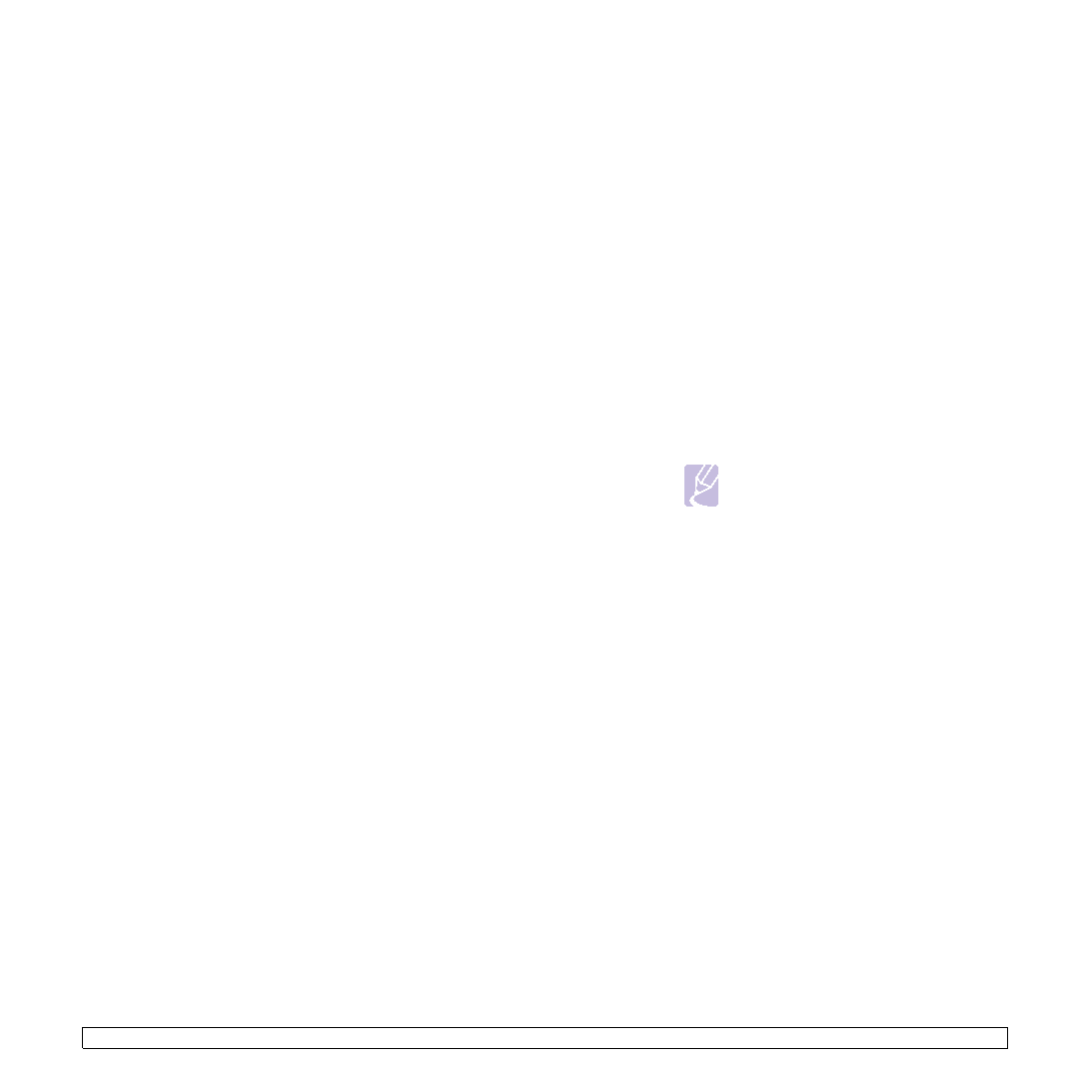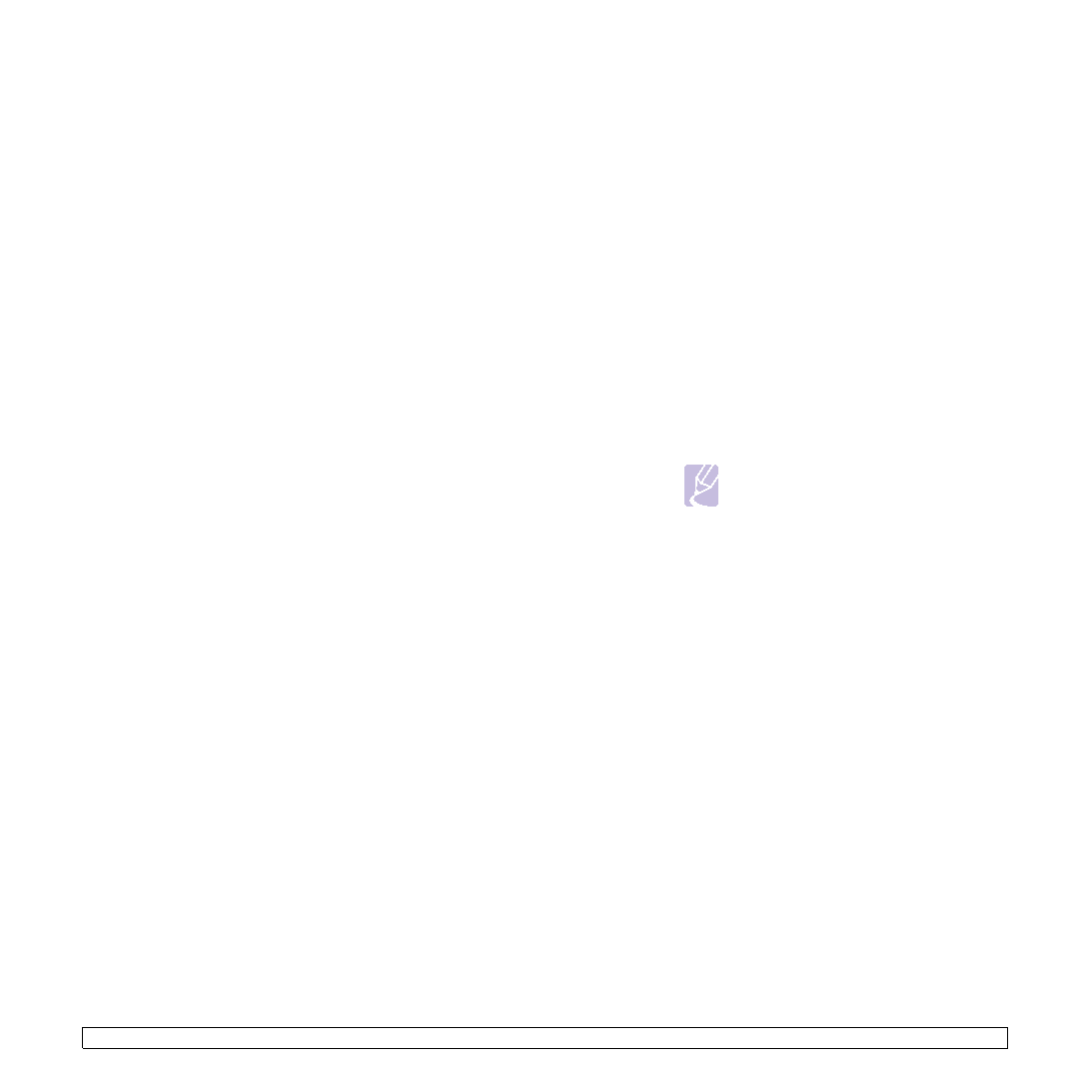
6.6
<Copia>
Cubiertas
El equipo añade automáticamente cubiertas a las
copias realizadas mediante el material de impresión
de una bandeja distinta a la empleada para las copias.
1
Pulse Copia.
2
Coloque un único original con la cara de
impresión hacia abajo en el cristal del escáner.
Para obtener información detallada acerca de la
carga de originales, consulte la página 5.1.
3
Pulse Menú hasta que aparezca Función Copia
en la línea inferior de la pantalla y pulse OK.
4
Pulse OK cuando aparezca Cubiertas.
5
Pulse los botones de desplazamiento hasta que
aparezca la opción de encuadernación.
• Desactivado: Configura el equipo para no
utilizar esta función.
• Anverso: Imprime la cubierta delantera.
• Reverso: Imprime la cubierta trasera.
• Anverso y reverso: Imprime tanto la cubierta
delantera como la trasera.
6
Pulse OK para guardar la selección.
7
Pulse los botones de desplazamiento hasta que
aparezca la opción de encuadernación.
Si previamente ha seleccionado Desactivado,
diríjase al paso 10.
• Portadas blanco: Se utiliza papel en blanco
como portada. Si ha seleccionado Anverso y
reverso en el paso anterior, se utilizarán
portadas en blanco como cubiertas.
• Portadas impresas: Se imprime la primera
página como portada y el resto a modo de
contenido. Si ha seleccionado Anverso y
reverso en el paso anterior, la última página se
imprimirá a modo de portada.
8
Pulse OK para guardar la selección.
9
Pulse los botones de desplazamiento hasta que
aparezca el tipo de papel empleado y, después,
pulse OK.
10 Pulse Parar/Borrar para volver al modo de
espera.
11 Pulse OK o Iniciar para empezar a copiar.
Transparencias
El equipo añade un separador en blanco o impreso
entre cada una de las transparencias de un conjunto
de transparencias.
1
Pulse Copia.
2
Coloque un único original con la cara de
impresión hacia abajo en el cristal del escáner.
Para obtener información detallada acerca de la
carga de originales, consulte la página 5.1.
3
Pulse Menú hasta que aparezca Función Copia
en la línea inferior de la pantalla y pulse OK.
4
Pulse OK cuando aparezca Transparencias.
5
Pulse los botones de desplazamiento hasta que
aparezca la opción de encuadernación.
• Desactivado: No se emplea esta función.
• Bandeja MP: Se añade un separador en blanco
o impreso entre las transparencias.
Nota
Es necesario utilizar la bandeja multiusos
para las transparencias.
6
Pulse OK para guardar la selección.
7
Pulse los botones de desplazamiento hasta que
aparezca la opción de encuadernación.
Si previamente ha seleccionado Desactivado,
diríjase al paso 10.
• En blanco: Se añade un papel en blanco entre
las transparencias.
• Impresa: Se imprimen los mismos datos en las
transparencias y en el papel.
8
Pulse OK para guardar la selección.
9
Pulse los botones de desplazamiento hasta que
aparezca el tipo de papel empleado y, después,
pulse OK.
10 Pulse Parar/Borrar para volver al modo de
espera.
11 Pulse OK o Iniciar para empezar a copiar.