Manual page
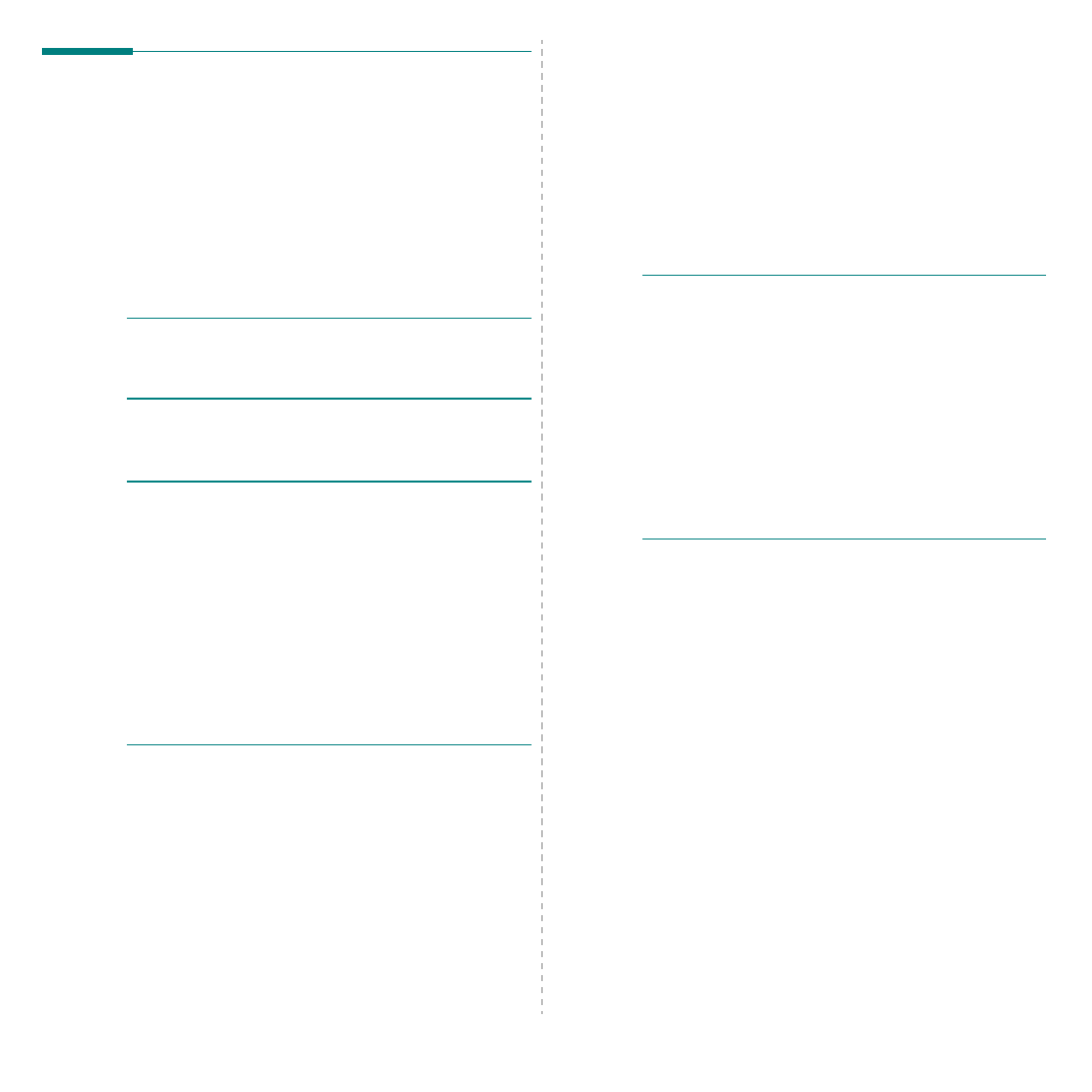
operativo Macintosh ofrece el programa Captura de Imagen.
están conectados correctamente entre ellos.
cara de impresión hacia abajo. O BIEN cargue los documentos
con la cara de impresión hacia arriba en el ADF (o el DADF).
de imagen conectado, desconecte el cable USB y vuelva a
conectarlo. Si el problema persiste, consulte la ayuda de Captura de
Imagen.
•
Imagen, consulte la ayuda de Captura de Imagen.
con TWAIN.
TWAIN, como Adobe Photoshop.
compatible con TWAIN. Consulte el manual de usuario del software
correspondiente.
actualice el sistema operativo MAC a la última versión. La Captura
de Imagen funciona correctamente en Mac OS 10.3.9 o superior y
en Mac OS 10.4.7 o superior.
encendidas.
cara de impresión hacia abajo. O BIEN cargue los documentos
con la cara de impresión hacia arriba en el ADF (o el DADF).
Seleccione su máquina en la opción Dispositivos TWAIN.
Asegúrese de que la casilla de verificación Usar software TWAIN
esté marcada y haga clic en Conectar.
Asegúrese de que la casilla de verificación Conectado esté
marcada al lado de su máquina en Dispositivos Bonjour.
Si desea digitalizar a través de TWAIN, consulte el procedimiento
de MAC OS X 10.4 descrito anteriormente.
•
Imagen, consulte la ayuda de Captura de Imagen.
con TWAIN.
TWAIN, como Adobe Photoshop.
compatible con TWAIN. Consulte el manual de usuario del software
correspondiente.
actualice el sistema operativo MAC a la última versión. La Captura
de Imagen funciona correctamente en Mac OS 10.3.9 o superior y
en Mac OS 10.4.7 o superior.
digitalización en Gestor de escaneado
escaneado y acerca de la condición del controlador de digitalización
instalado. Además, podrá cambiar la configuración de digitalización,
y agregar o eliminar las carpetas donde estén guardados los
documentos digitalizados en el equipo en el programa Gestor de
escaneado.
de estado.
de digitalización y de destino de almacenamiento, además de
agregar o eliminar los archivos de formato y de programa de la
aplicación. Puede cambiar el equipo de digitalización mediante
Cambiar puerto (local o de red).
configuración.