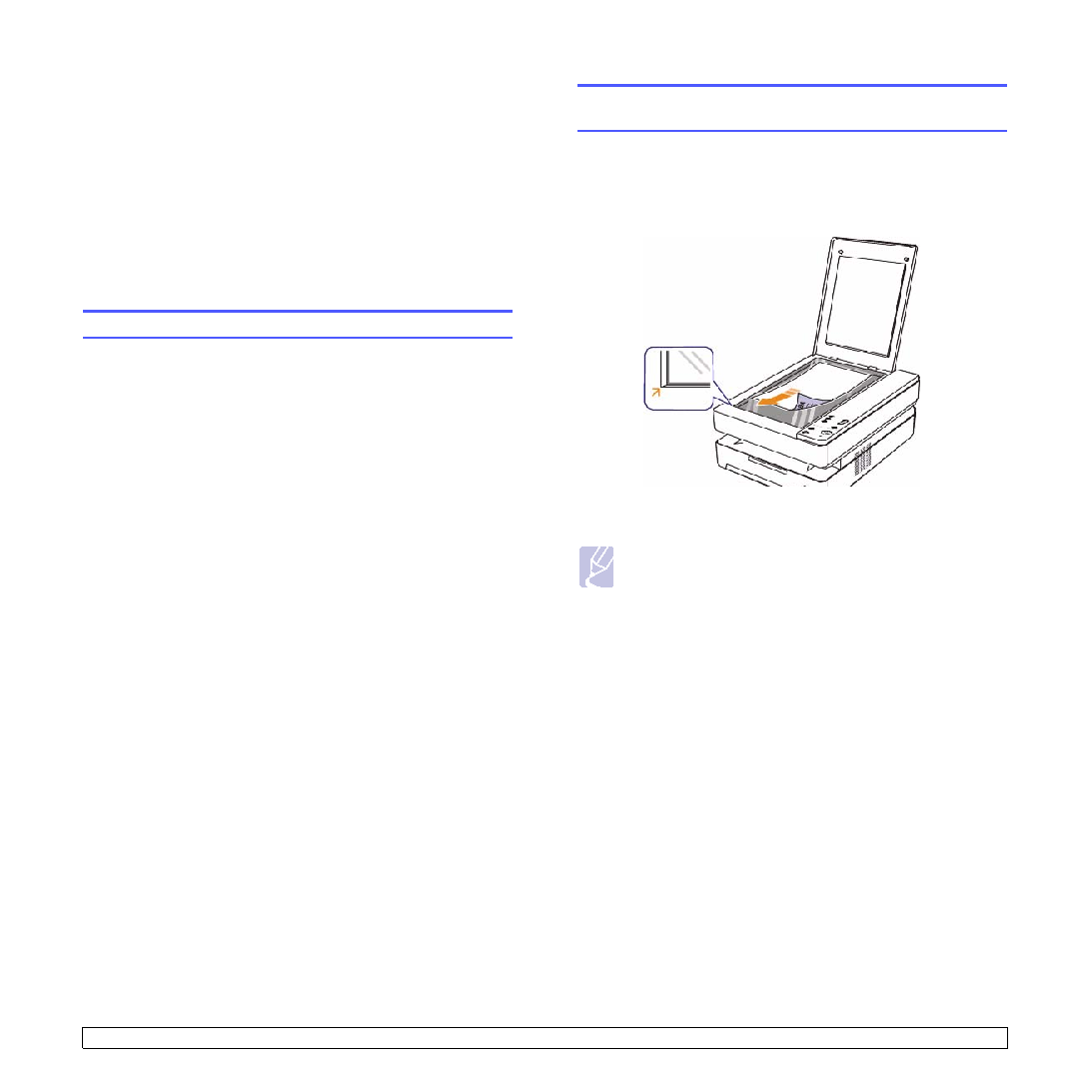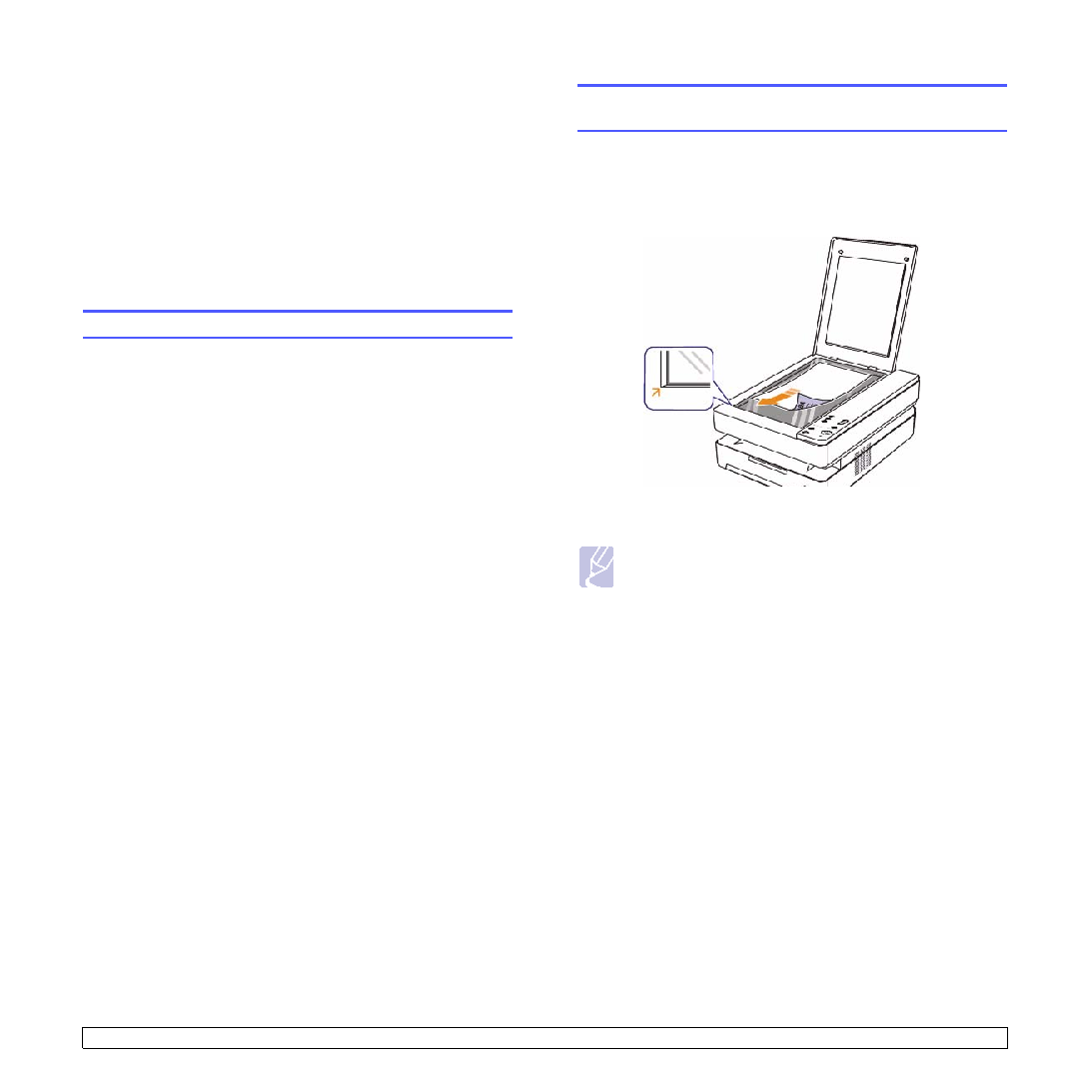Manual page
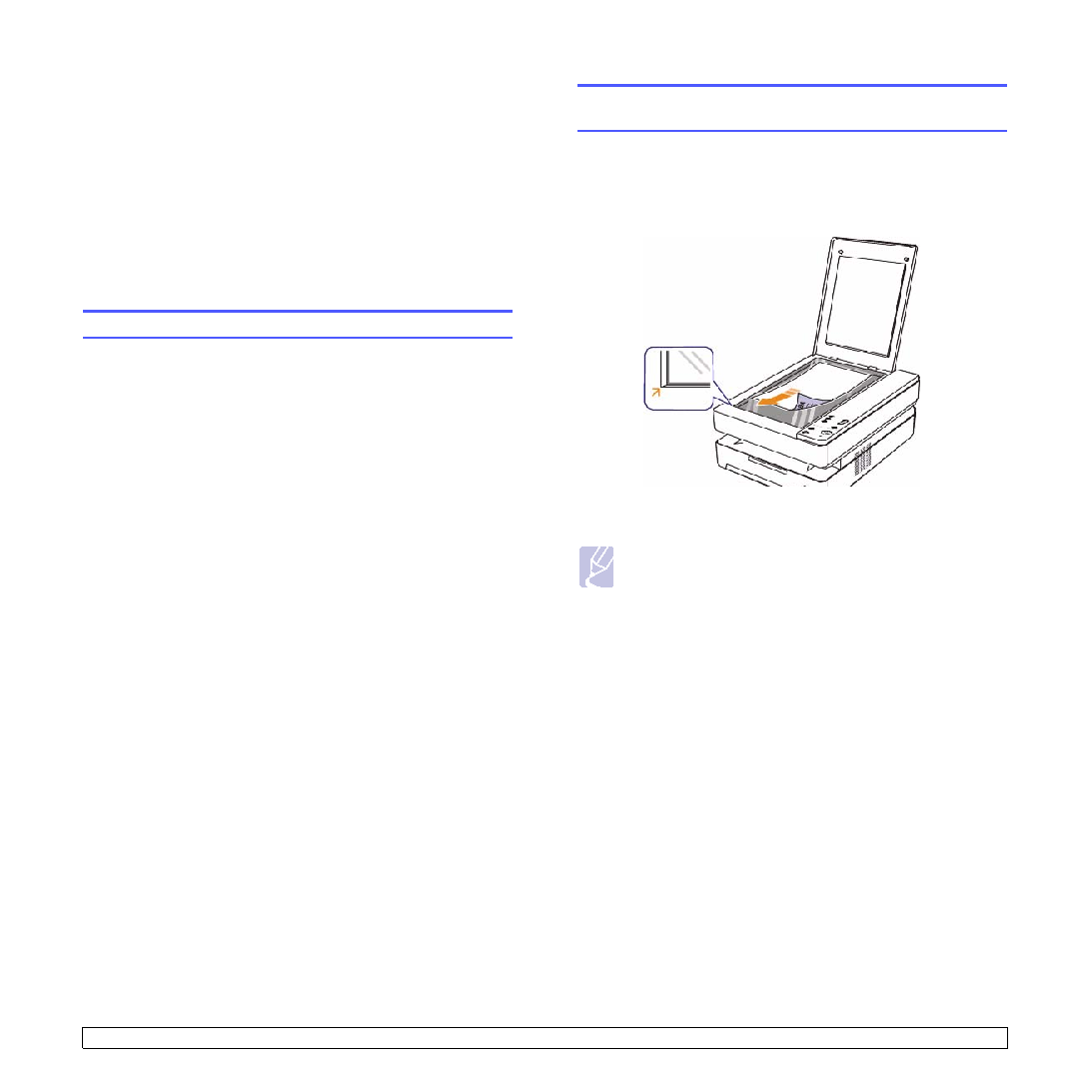
6
.1
<Scanning>
6
Scanning
Scanning with your machine lets you turn hard copy originals into digital
files.
Refer to the Scanning part of Software section.
This chapter includes:
•
•
•
Scanning basics
Your machine offers the following ways to scan an image using a local
connection:
• Via one of the preset imaging applications. Scanning an image
launches the selected application, enabling you to control the
scanning process.
• Via the
SmarThru™
program supplied with your machine. Scanning
an image launches
SmarThru™
and enables you to control the
scanning process.
• Via the Windows Images Acquisition (WIA) driver. See the
Software
Section
.
• Via the TWAIN-compliant software: You can use other software
including Adobe Photoshop Deluxe and Adobe Photoshop.
Scanning to an application using a local
connection
1
Make sure that your machine and computer are turned on and
properly connected to each other.
2
Load originals place a single original face down on the scanner
glass.
3
Press
Scan to PC
, then the scanned image will be stored on your
computer.
Note
• To add or delete the folder where the scanned file is saved, add
or delete the application program in
Samsung Scan Manager
>
Set Scan Button
.
• You can use Twain driver to scan quickly in
Samsung Scan
Manager
program.
• You can also scan by pressing Window’s
Start
>
Control
Panel
>
Samsung Scan Manager
>
Quick Scan
.