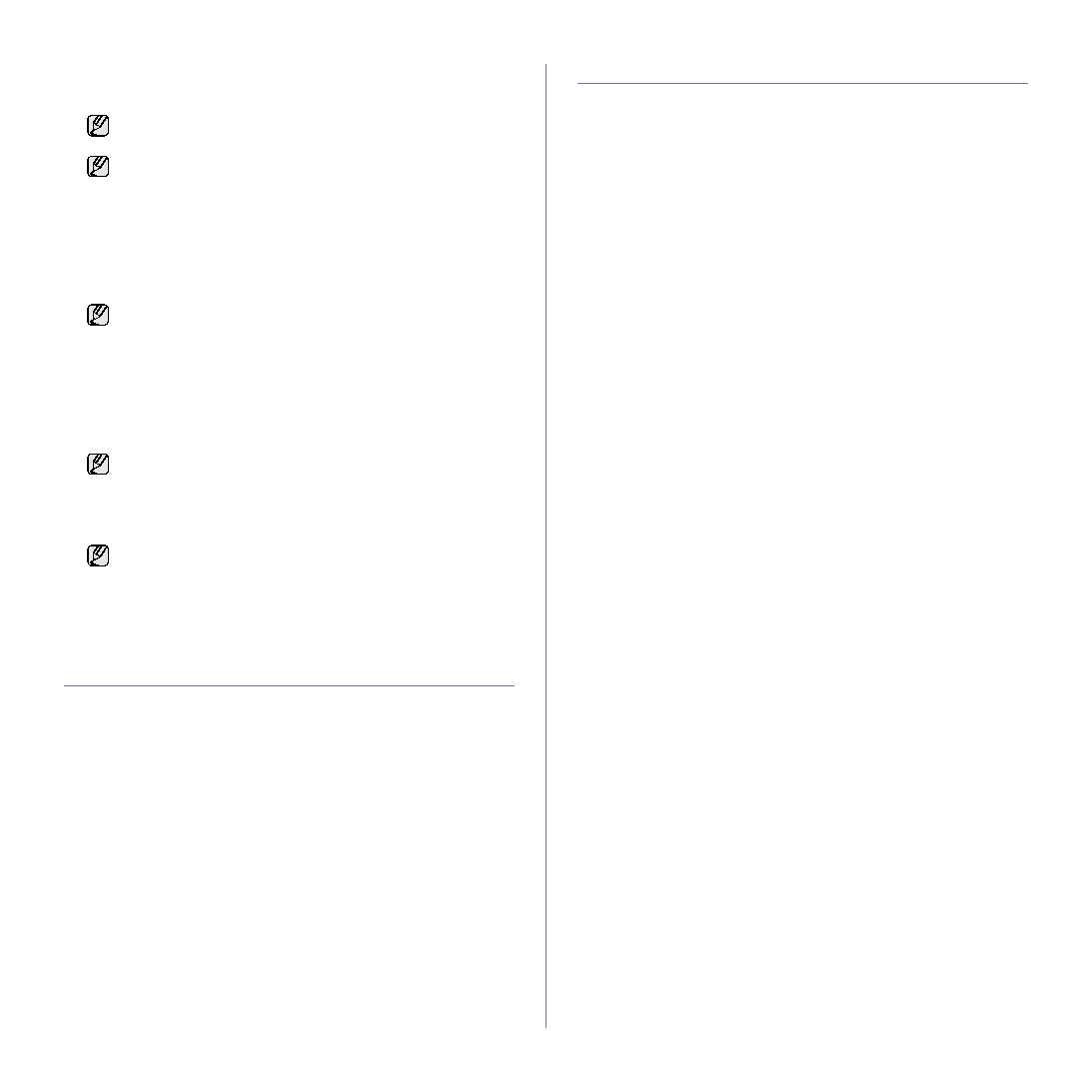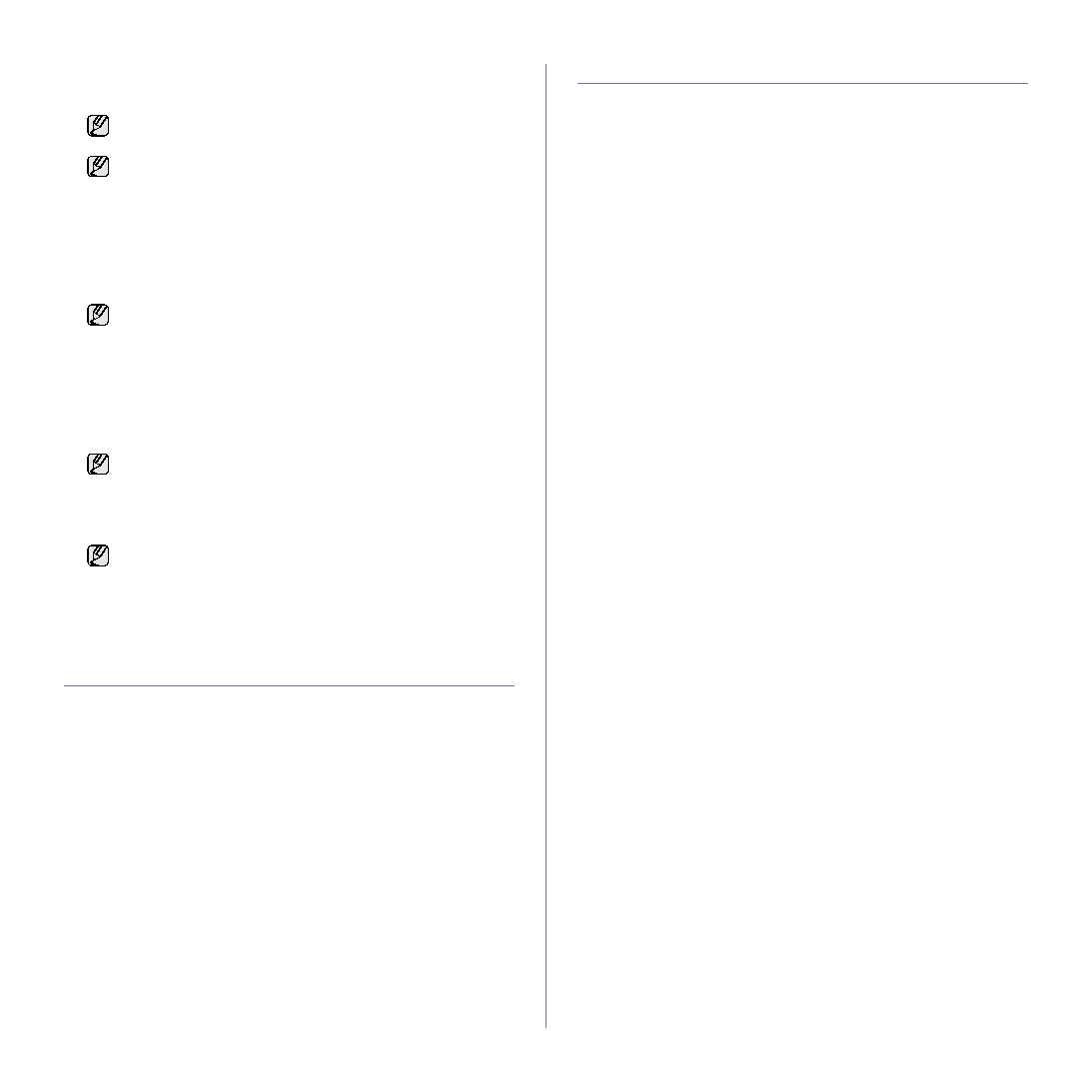
Scanning_ 40
5. Press the left/right arrow until Local PC appears on the bottom line of
the display and press OK. If the machine connected to a network, select
Network PC and press OK.
6. From Scan Destination, press the left/right arrow until the application
program you want appears, then press OK.
Default setting is My Documents.
7. Press the left/right button until the setting you want appears then press
OK.
•
Resolution: Sets the image resolution.
•
Scan Color: Sets the color mode.
•
Scan Format: Sets the file format in which the image is to be saved.
•
Scan Size: Sets the image size.
8. Scanning begins.
CHANGING THE SETTINGS FOR SCAN JOB
Your machine provides you with the following setting options to allow you to
customize your scan jobs.
•
Scan Size: Sets the image size.
•
Original Type: Sets the original document’s type.
•
Resolution: Sets the image resolution.
•
Scan Color: Sets the color mode.
•
Scan Format: Sets the file format in which the image is to be saved. If
you select TIFF or PDF, you can select to scan multiple pages.
Depending on the selected scan type, this option may not appear.
To customize the settings before starting a scan job:
1. Press Menu.
2. Press the left/right arrow until Scan Menu appears and press OK.
3. Press OK when Scan Feature appears.
4. Press OK when USB Feature appears.
5. Press the left/right arrow until the scan setting option you want appears
and press OK.
6. Press the left/right arrow until the desired status appears and press OK.
7. Repeat steps 5 and 6 to set other setting options.
8. When you have finished, press Stop/Clear to return to ready mode.
CHANGING THE DEFAULT SCAN SETTINGS
To avoid having to customize the scan settings for each job, you can set up
default scan settings.
1. Press Menu.
2. Press the left/right arrow until Scan Menu appears and press OK.
3. Press the left/right arrow until Scan Setup appears and press OK.
4. Press OK when Change Default appears.
5. Press OK when USB Default appears.
6. Press the left/right arrow until the scan setting option you want appears
and press OK.
7. Press the left/right arrow until the desired status appears and press OK.
8. Repeat steps 6 and 7 to change other settings.
9. Press Stop/Clear to return to ready mode.
If you see Not Available message, check the port connection.
If you selected Network PC, select your registered user ID and
enter the PIN. Press OK.
•
ID is the same ID as the registered ID for Samsung Scan
Manager.
•
PIN is the 4 digit number registered for Samsung Scan
Manager.
To add or delete the folder where the scanned file is saved, add or
delete the application program in Samsung Scan Manager>Set
Scan Button.
•
Scan Format appears only when you selected the Scan
Destination to My Documents.
•
If you want to scan from the default setting, press Color Start
or Black Start.
•
Scanned image is saved in computer's My Documents> My
Pictures>Samsung folder.
•
You can use Twain driver to scan quickly in Samsung Scan
Manager program.
•
You can also scan by pressing Window's Start>Control
Panel> Samsung Scan Manager>Quick Scan.