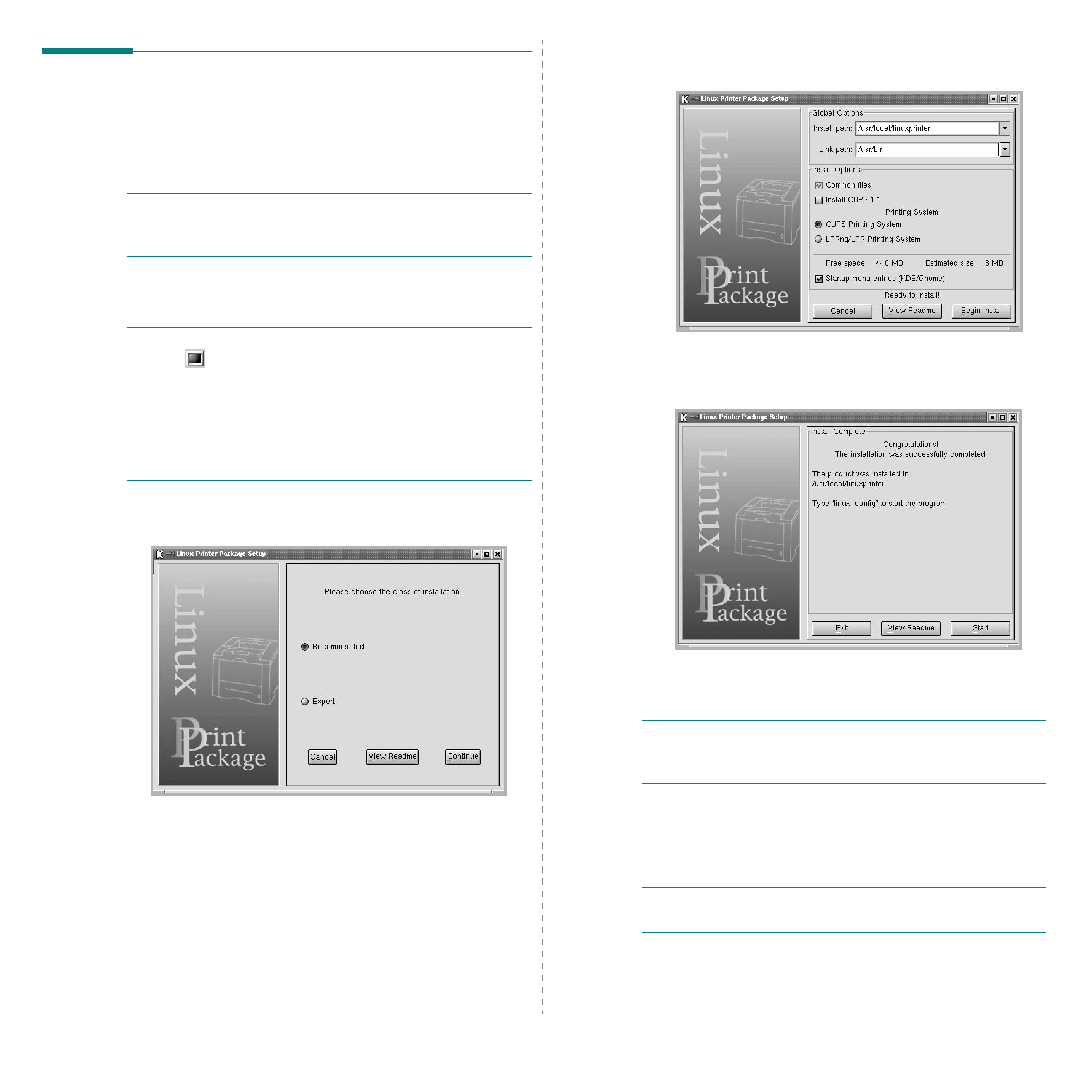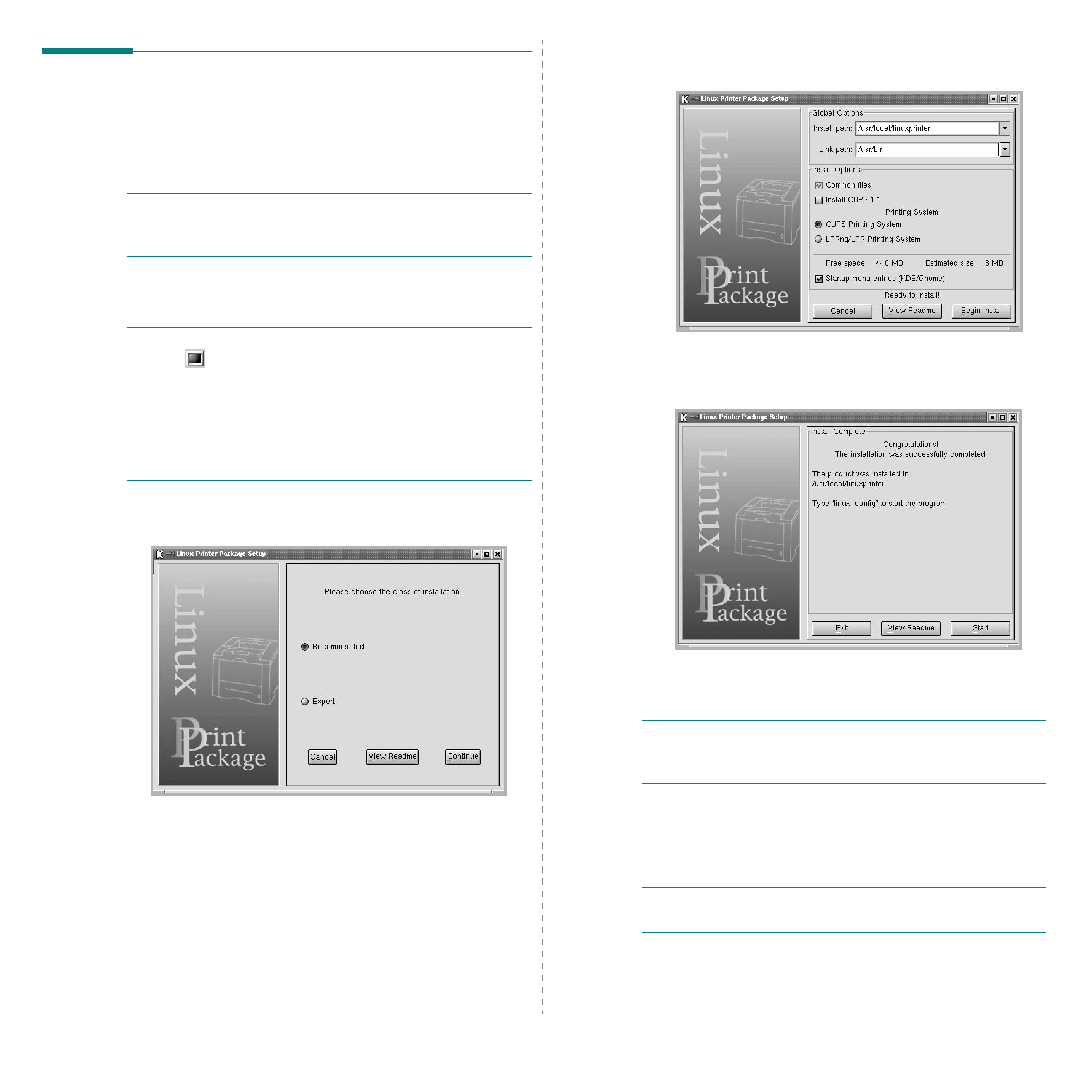
Using Your Printer in Linux
28
Installing the Printer Driver
1
Make sure that you connect the printer to your computer.
Turn both the computer and the printer on.
2
When the Administrator Login window appears, type in
“root” in the Login field and enter the system password.
N
OTE
: You must log in as a super user (root) to install the
printer software. If you are not a super user, ask your system
administrator.
3
Insert the Printer software CD. The CD-ROM automatically
runs.
N
OTE
: If the Printer software CD does not automatically run,
click the
icon at the bottom of the window. When the
Terminal screen appears, type in:
[root@local /root]# mount -t iso9660 /dev/hdc /mnt/
cdrom (Assuming that /dev/hdc is your CD-ROM path and you
have /mnt/cdrom directory)
[root@local /root]# cd /mnt/cdrom (the CD-ROM directory)
[root@local cdrom]# ./setup.sh
4
Select the type of installation, either Recommended or
Expert, and then click Continue.
Recommended is fully automated and does not require
any interaction. Expert installation allows you to select
the install path or printing system.
5
If you selected Recommended, go to step 6.
For Expert, select the desired option and then click
Begin Install.
6
The printer driver installation begins. When the installation
is completed, click Start.
7
The Linux Printer Configuration window opens. Click the
Add Printer icon on the toolbar at the top of the window.
N
OTE
: Depending on the printing system in use, the
Administrator Login window may appear. Type in “root” in the
Login field and enter the system password.
8
You see the printers currently installed in your system.
Select the printer you want to use. The function tabs
available for the selected printer appear at the top of the
Add a Printer window.
N
OTE
: If the printer supports PS printing, it is recommended
to select the PS driver.