Manual page
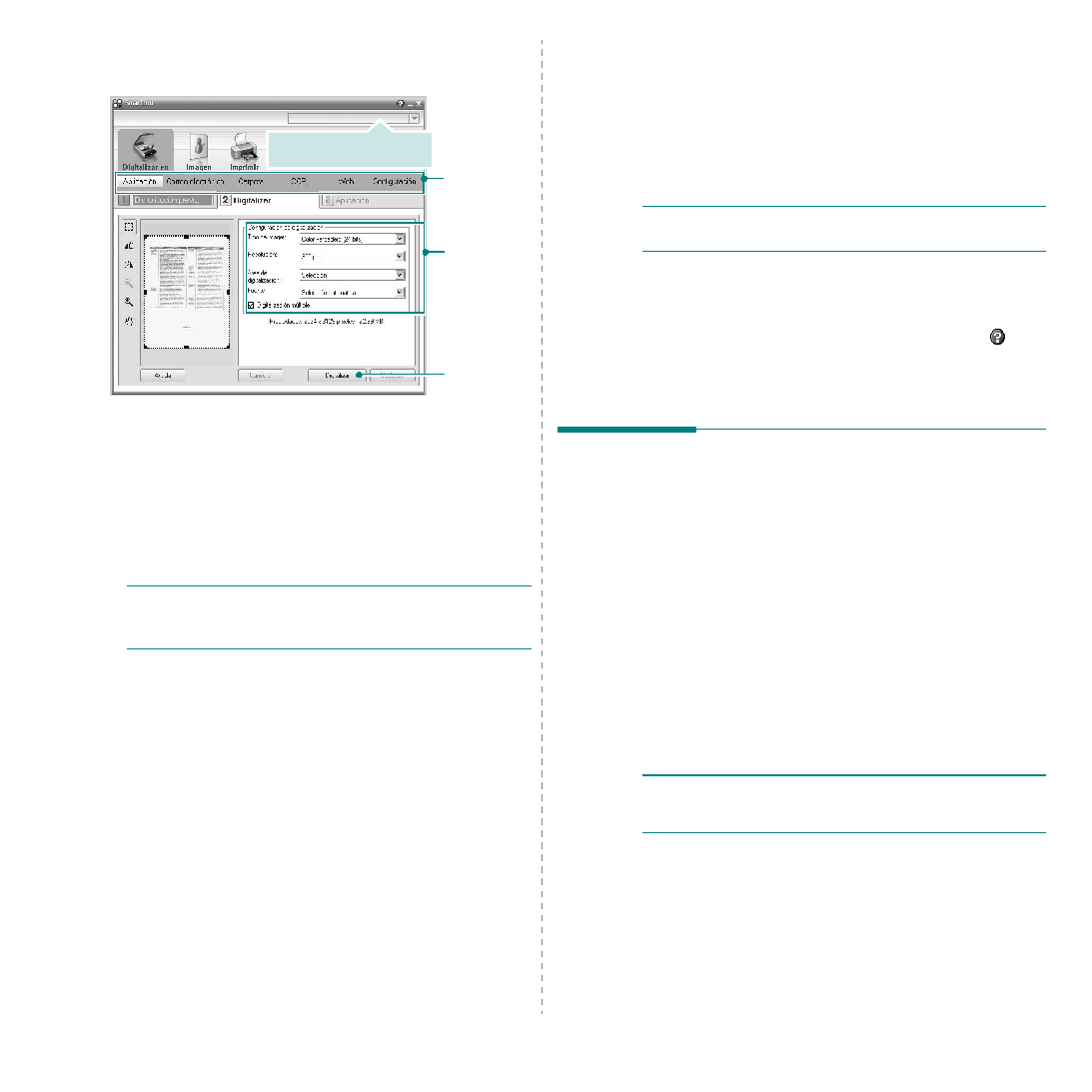
Digitalizar en en la ventana SmarThru 4.
• Aplicación
Digitalizar una imagen y colocarla en una aplicación de edición de
imágenes, como Paint o Adobe Photoshop.
• Correo electrónico
Digitalizar una imagen y enviarla por correo electrónico. Permite
digitalizar una imagen, realizar una vista preliminar y enviarla por
correo electrónico.
con la cuenta de correo electrónico.
Digitalizar una imagen y guardarla en una carpeta. Permite
digitalizar una imagen, realizar una vista preliminar y colocarla en
la carpeta que elija.
• OCR
Digitalizar una imagen y efectuar un reconocimiento de texto.
Permite digitalizar una imagen, realizar una vista preliminar y
enviarla al programa OCR para reconocimiento de texto.
Opción de digitalización recomendada para OCR:
- Resolución: 200 ó 300 ppp
- Tipo de imagen: Escala de grises o Blanco y negro
• Web
Digitalizar una imagen, realizar una vista preliminar y publicarla en
un sitio web con el formato de archivo especificado para la imagen
que desea publicar.
opciones de
digitalización.
Digitalizar en
para empezar
a digitalizar.
esté seleccionada.
Personalizar la configuración de las funciones básicas de
Digitalizar en. Permite personalizar la configuración de las
funciones Aplicación, Correo electrónico, OCR y Web.
las opciones de digitalización.
de SmarThru se abrirá y podrá ver la ayuda en pantalla, proporcionada
por el programa SmarThru.
software compatible con TWAIN
software que sea compatible con TWAIN, como, por ejemplo, Adobe
Photoshop. La primera vez que realice una digitalización con el equipo,
tendrá que seleccionarlo como fuente TWAIN en la aplicación utilizada.
encendidos y bien conectados entre sí.
cara de impresión hacia abajo. O BIEN cargue los documentos
con la cara de impresión hacia arriba en el ADF (o el DADF).