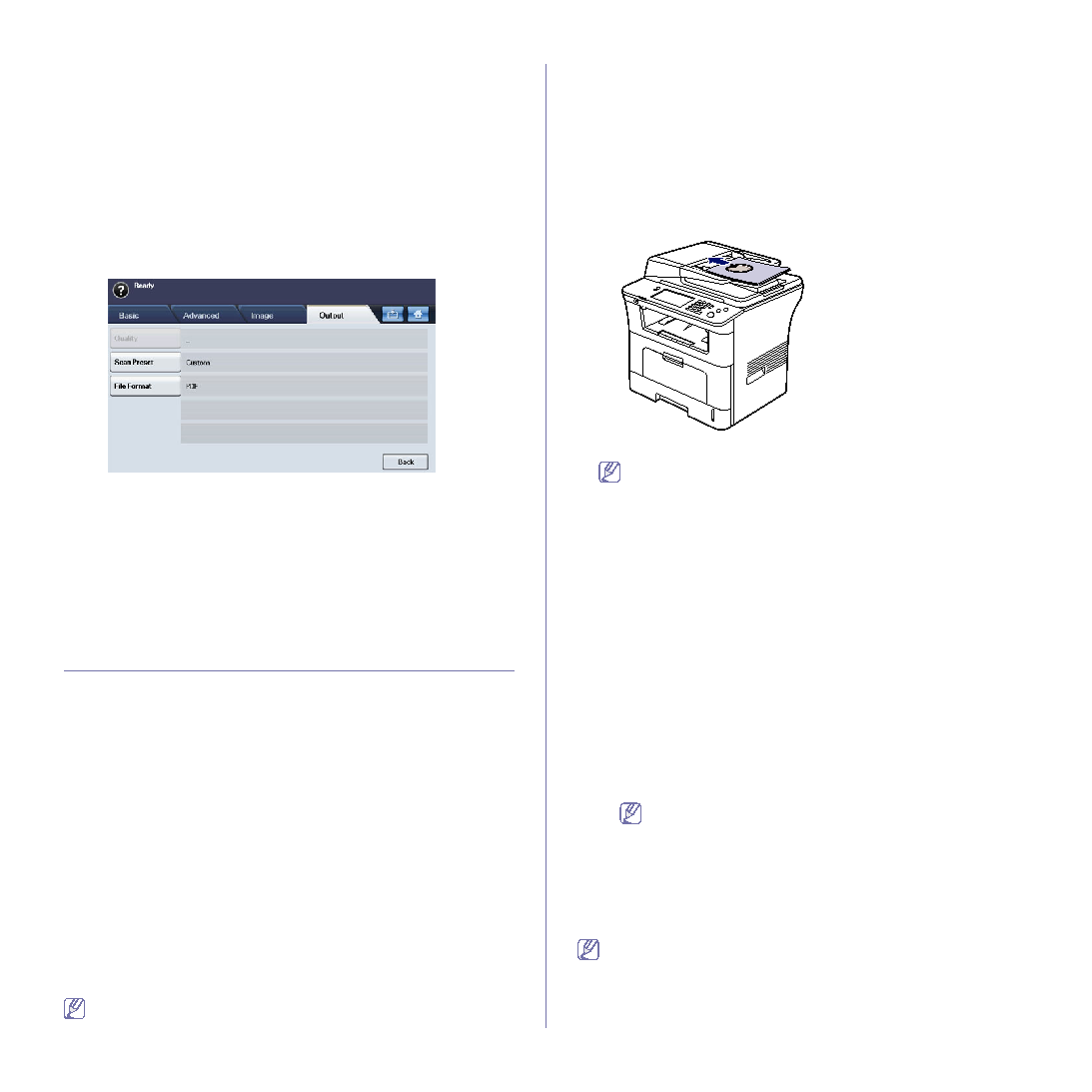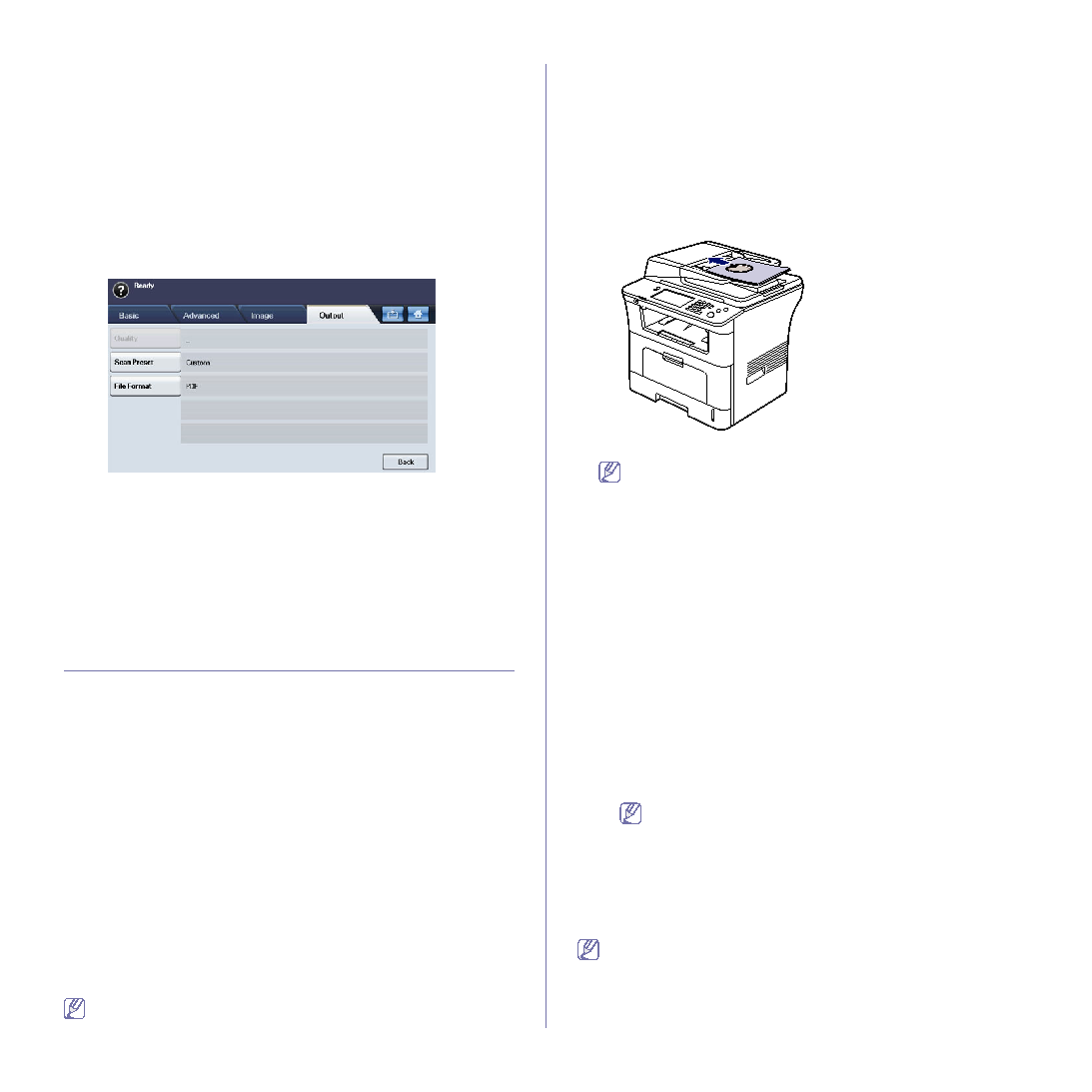
Scanning_ 72
•
Color Mode : Adjusts the color options of the scan output. If the original
is color and you want to scan in color, press Color Mode. (See "Color
•
Darkness : Adjusts the degree of darkness of the scan output. Use
•
Erase Background : Erases backgrounds like paper patterns. (See
•
Scan to Edge : Scans originals from edge-to-edge. (See "Scan to
•
Back : Returns to the previous screen.
Output tab
•
Quality : Adjusts the display quality of the scan output. (See "Quality"
•
Scan Preset : Automatically changes some scan options, such as file
format, resolution, and more. You can adjust options to fit each specific
•
File Format : Selects the file format of the scan output. (See "File
•
Back : Returns to the previous screen.
SCANNING ORIGINALS AND SENDING
THROUGH EMAIL (SCAN TO EMAIL)
You can scan the originals and email the scanned image to several
destinations from the machine by email.
Setting up an email account
To scan and send an image as an email attachment, you need to set up
network parameters using SyncThru™ Web Service.
1. Turn your networked computer on and open the web browser.
2. Enter your machine's IP address as the URL in a browser.
3. Click Machine Settings and E-mail Setup.
4. Select IP Address or Host Name.
5. Enter the IP address in dotted decimal notation or as a host name.
6. Enter the server port number, from 1 to 65535.
The default port number is 25.
7. Check the box next to SMTP Requires Authentication to require
authentication.
8. Enter the SMTP server login name and password.
9. Click Apply.
If the authentication method of SMTP server is POP3beforeSMTP, put
a check mark of SMTP Requires POP3 Before SMTP
Authentication.
a) Enter the IP address in dotted decimal notation or as a host name.
b) Enter the server port number, from 1 to 65535. The default port
number is 25.
Sending a scanned image to several destinations as
an email attachment
1. Load originals face up into the document feeder, or place a single
2. Press Scan from the main screen.
If the authentication message shows, enter Auth. ID, Password
and Realm Name. This message shows only when the network
administrator has set the authentication in SyncThru™ Web
3. Press Scan to Email.
4. Set the scan features in the Advanced, Image, or Output tabs. (See
5. Press the Basic tab to enter the email address.
•
From : Touch From. The keyboard pops up on the screen. Use the
pop up keyboard to enter your email addresses. Or you can use
Local and Global to enter the addresses easily. (See "Global" on
•
To/Cc/Bcc : Enter recipient's email address manually with the pop
up keyboard, or by pressing Local or Global. Local or Global
addresses are pre-loaded address lists from your computer or the
LDAP server which is configured at Web UI. (See "Global" on
•
Subject : Title of email.
•
Message : The contents of the email. The maximum size is 1KB.
To delete previously entered contents, press Remove All.
6. Set the scan quality by Duplex and Resolution.
•
Duplex : Sets this option for originals that are printed either on one
side only, or on both sides.
•
Resolution : Sets the scanning resolution by pressing left/right
arrows.
7. Press the Start button to scan and send the file.
While the machine is sending an email, you cannot use the machine to
copy or to send a fax.