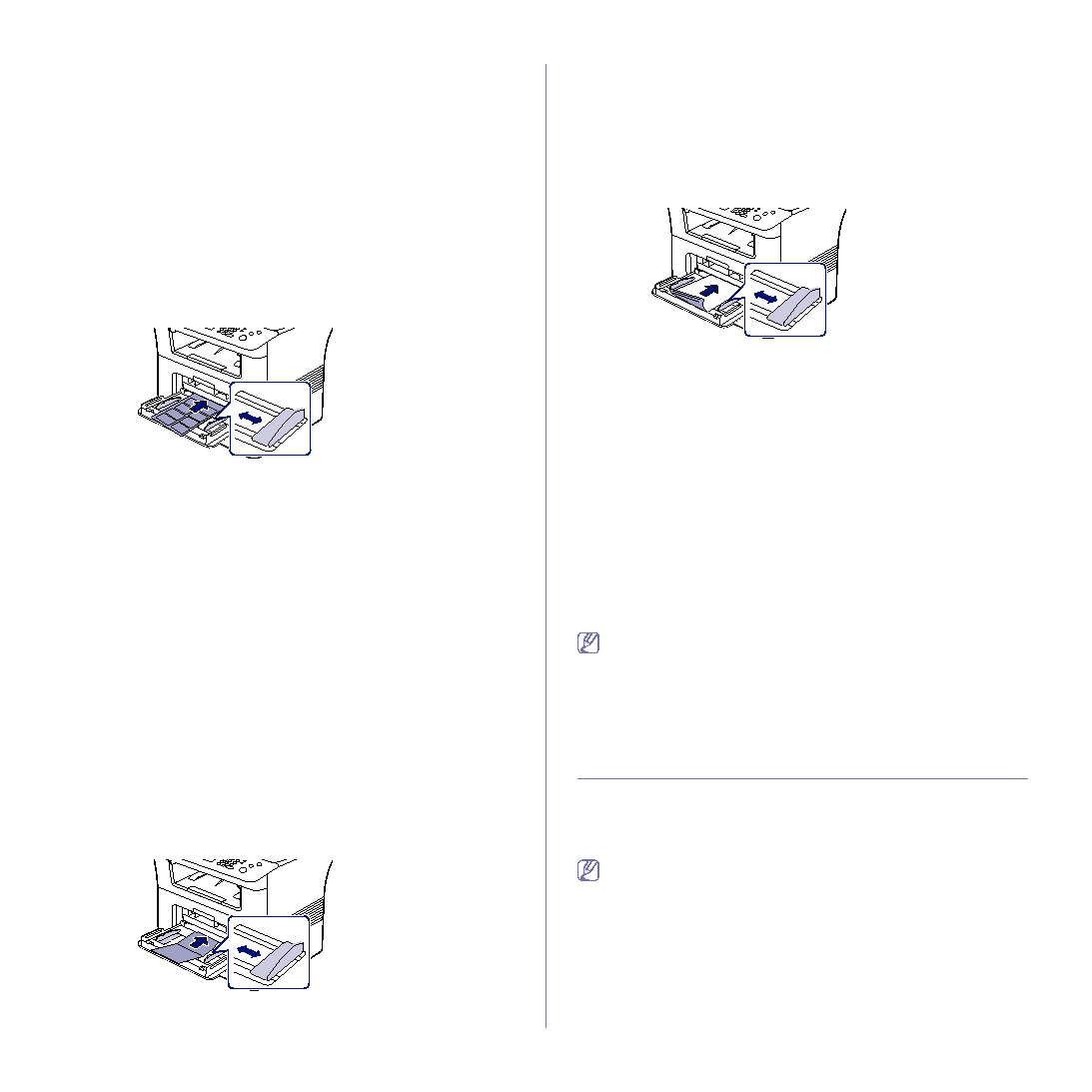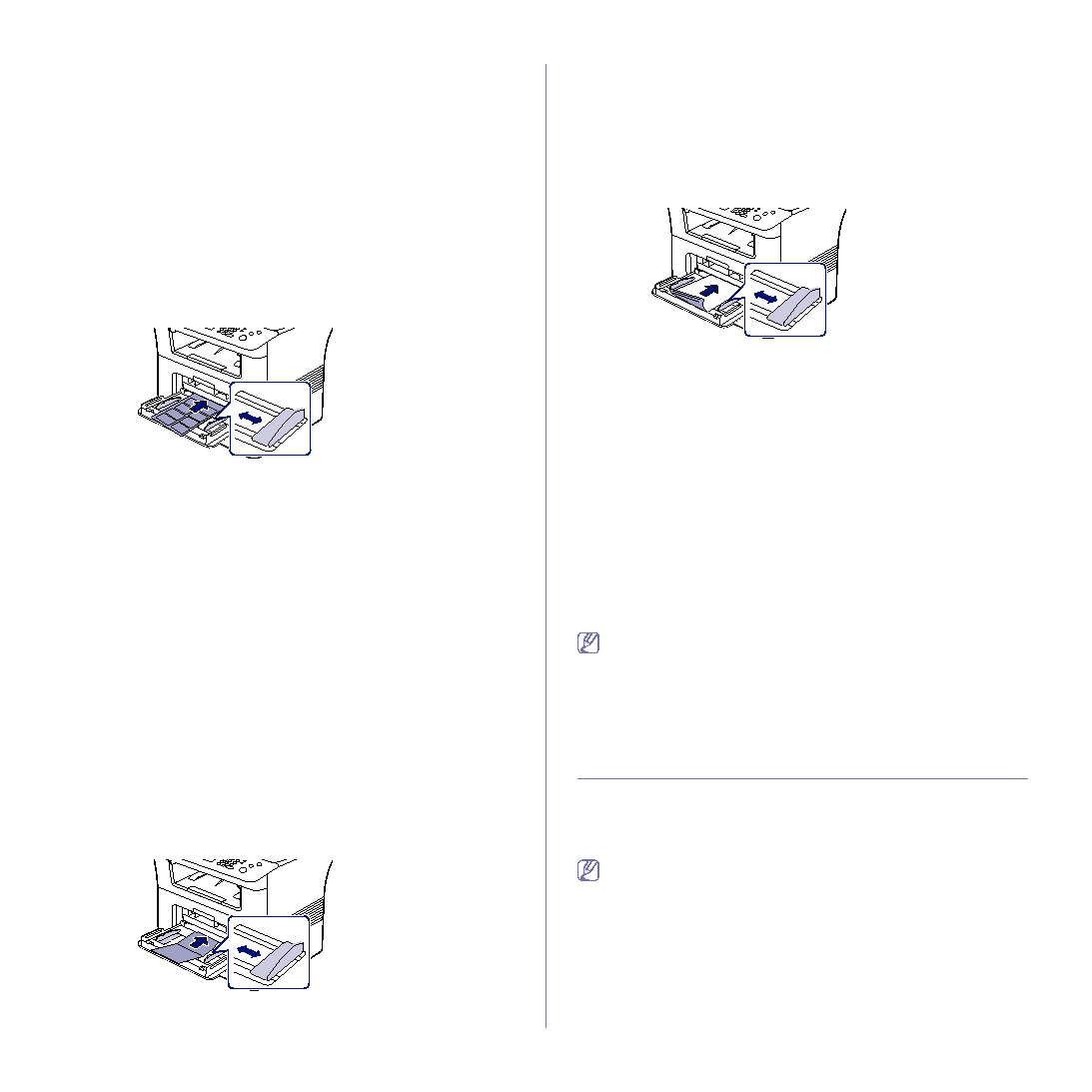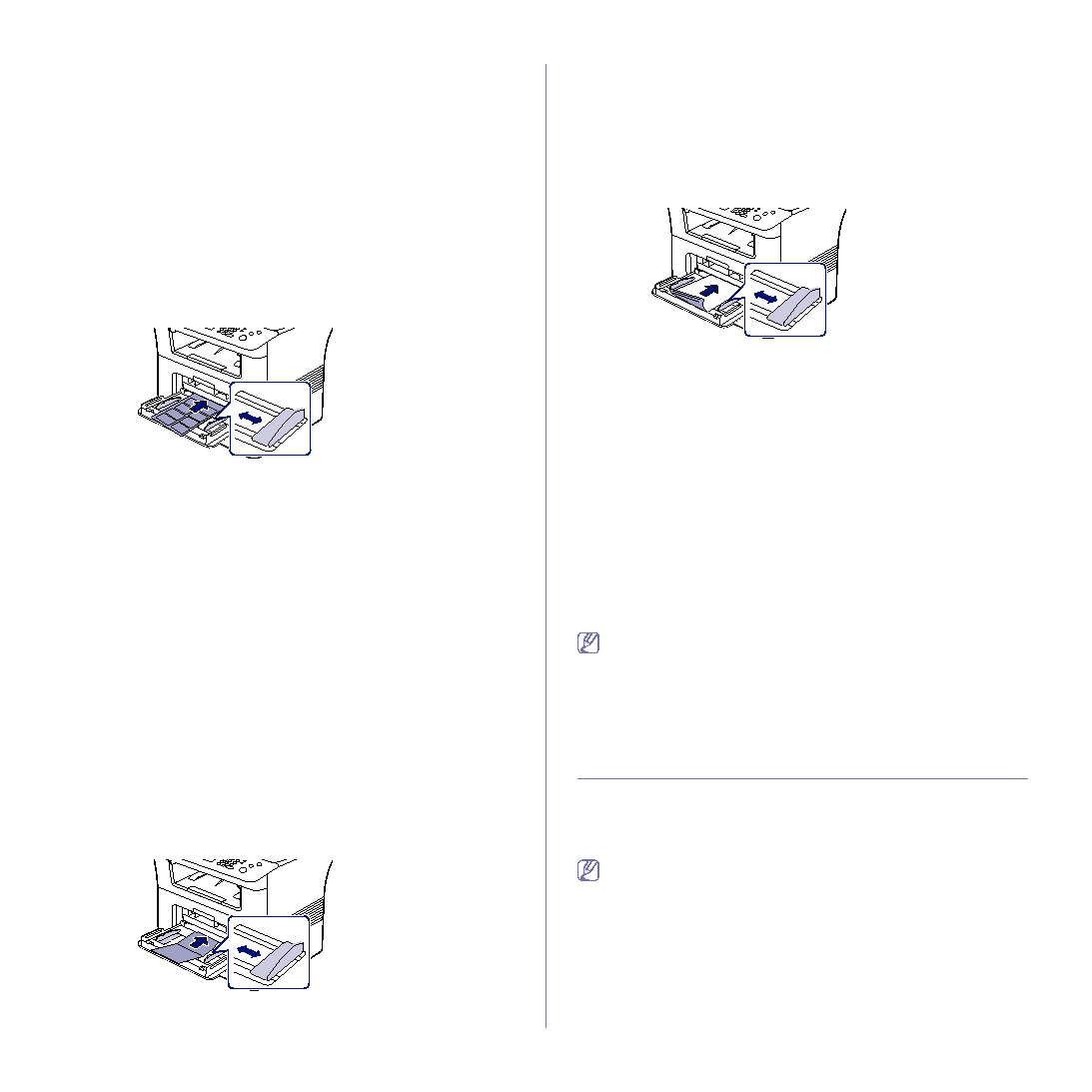
Media and tray_ 49
•
Place them on a flat surface after removing them from the machine.
•
Do not leave unused transparencies in the paper tray for long periods of
time. Dust and dirt may accumulate on them, resulting in spotty printing.
•
To avoid smudging caused by fingerprints, handle them carefully.
•
To avoid fading, do not expose printed transparencies to prolonged
sunlight.
•
Ensure that transparencies are not wrinkled, curled, or have any torn
edges.
•
Do not use transparencies that separates from the backing sheet.
•
To prevent transparencies from sticking to each other, do not let the
printed sheets stack up as they are begin printed out.
•
Recommended media: Transparency for a color laser printer by Xerox,
such as 3R 91331(A4), 3R 2780(Letter)
Labels
To avoid damaging the machine, use only labels designed for use in laser
machines.
•
When selecting labels, consider the following factors:
-
Adhesives : The adhesive material should be stable at your
machine’s fusing temperature. Check your machine’s specification to
-
Arrangement : Only use labels with no exposed backing between
them. Labels can peel off sheets that have spaces between the
labels, causing serious jams.
-
Curl : Prior to printing, labels must lie flat with no more than 13 mm
of curl in any direction.
-
Condition : Do not use labels with wrinkles, bubbles, or other
indications of separation.
•
Make sure that there is no exposed adhesive material between labels.
Exposed areas can cause labels to peel off during printing, which can
cause paper jams. Exposed adhesive can also cause damage to
machine components.
•
Do not run a sheet of labels through the machine more than once. The
adhesive backing is designed for only a single pass through the
machine.
•
Do not use labels that are separating from the backing sheet or are
wrinkled, bubbled, or otherwise damaged.
Card stock/ Custom-sized paper
•
Do not print on media smaller than 76.2 mm (3 inches) wide or 127 mm
(4 inches) long.
•
In the software application, set margins at least 6.4 mm (0.25 inches)
away from the edges of the material.
Preprinted paper
When loading preprinted paper, printed side should be facing down with an
uncurled edge at the front. If you experience problems with paper feed, turn
the paper around. Note that print quality is not guaranteed.
•
Preprinted paper must be printed with heat-resistant ink that will not
melt, vaporize, or release hazardous emissions when subjected to the
machine’s fusing temperature for 0.1 second. Check your machine’s
•
Preprinted paper ink must be non-flammable and should not adversely
affect machine rollers.
•
Before you load preprinted paper, verify that the ink on the paper is dry.
During the fusing process, wet ink can come off preprinted paper,
reducing print quality.
Photo
•
Make sure not to use the inkjet photo paper with this machine. It could
cause damage to the machine.
Glossy
Load one paper to the multi-purpose tray at a time, glossy side facing
up.
•
Recommended media: Glossy paper (Letter) for this machine by HP
Brochure Paper (Product: Q6611A) only.
•
Recommended media: Glossy paper (A4) for this machine by HP
Superior Paper 160 glossy (Product: Q6616A).
SETTING THE PAPER SIZE AND TYPE
After loading paper in the paper tray, set the paper size and type using the
control panel. These settings will apply to copy and fax modes. For
computer printing, select the paper size and type in the application program
The settings made from the machine driver override the settings on
the control panel.
1. Press Machine Setup on the control panel.
2. Press Admin Setting.
3. When the login message appears, enter password with number keypad
4. Press the General tab.
5. Press the down arrow to switch the screen, press Tray Management.